Schauen Sie sich die Themenartikel Gelöst: Clock Watchdog Timeout-Fehler in Windows 10 in der Kategorie an: Wiki bereitgestellt von der Website Artaphoamini.
Weitere Informationen zu diesem Thema Gelöst: Clock Watchdog Timeout-Fehler in Windows 10 finden Sie in den folgenden Artikeln: Wenn Sie einen Beitrag haben, kommentieren Sie ihn unter dem Artikel oder sehen Sie sich andere Artikel zum Thema Gelöst: Clock Watchdog Timeout-Fehler in Windows 10 im Abschnitt „Verwandte Artikel an.
Fehler auf dem blauen Bildschirm von Windows 10 CLOCK_WATCHDOG_TIMEOUT zeigt eine verzögerte Taktunterbrechung. Nächste Multiprozessor Wir können sagen, dass es ein Problem mit der CPU gibt, die nicht konfiguriert oder neu gestartet werden kann und neu gestartet werden muss. Im Allgemeinen sind beschädigte oder inkompatible Gerätetreiber, Softwarekonflikte oder Systemdateiprobleme die häufigsten Ursachen für Computerabstürze und Bluescreen-Fehler.
Wenn Ihr Windows 10-Computer neu gestartet wird Uhrzeitüberschreitung Bluescreen-Fehler verwenden Sie die folgenden Lösungen, um die verschiedenen Windows-BSOD-Fehler zu beheben.
Hinweis Wenn dieser Fehler Sie daran hindert, sich bei Windows anzumelden, während Sie auf den blauen Uhrbildschirm warten, versuchen Sie, Ihren Computer sicher neu zu starten.
Inhalt
Beim Warten auf die Uhr ist ein Fehler aufgetreten
- Wenn Sie auf dem blauen Bildschirm von Windows auf einen Fehler stoßen, empfehlen wir Ihnen, alle an das System angeschlossenen externen Geräte (USB, externe Festplatte oder Drucker) auszuschalten und Ihren Computer neu zu starten.
- Wir empfehlen außerdem, dass Sie alle neuen Hardwaregeräte ausschalten, die Sie kürzlich eingeschaltet haben.
- Deaktivieren Sie das temporäre Antivirenprogramm und überprüfen Sie, ob das Problem weiterhin besteht.
Installieren Sie das neueste Windows-Update
Microsoft veröffentlicht regelmäßig Sicherheitsupdates mit verschiedenen Fehlerbehebungen und Verbesserungen. Durch die Installation der neuesten Updates für Windows werden auch frühere Fehler behoben. Installieren Sie die neuesten Updates für Windows, die möglicherweise Fehlerbehebungen enthalten.
- Drücken Sie Windows + I, um die Einstellungen zu öffnen.
- Klicken Sie auf Update und Sicherheit und dann auf Nach Updates suchen.
- Es sucht nach verfügbaren Downloads, lädt sie herunter und installiert sie.
- Alles, was Sie tun müssen, ist, Ihren Computer neu zu starten, um diese anzuwenden und den Status des BSOD-Fehlers zu überprüfen.
Aktualisieren Sie Ihren Gerätetreiber
In den meisten Fällen kann Ihr Windows 10-Bluescreen-Fehler durch einen fehlerhaften, veralteten, falschen oder beschädigten Systemtreiber verursacht werden. Daher empfehlen wir immer Folgendes: Wenn Sie möchten, dass Ihr Windows 10-Computer stabil läuft, ist es wichtig, dass Sie alle Ihre Treiber aktualisieren.
Wir empfehlen Ihnen, die unten aufgeführten Haupttools zu aktualisieren.
- Chipset Treiber.
- VGA-Treiber.
- Netzwerktreiber.
- Audiotreiber
Sie können Ihre Gerätetreiber einfach von der Website des Hardwareherstellers herunterladen oder aktualisieren und nach den neuesten Treibern für jeden suchen.
So aktualisieren Sie einen Treiber im Geräte-Manager:
- Drücken Sie Windows + R und dann die Eingabetaste devmgmt.msc und klicken Sie auf OK
- Dies öffnet den Geräte-Manager und listet alle installierten Gerätetreiber auf.
- Öffnen Sie den Anzeigeadapter, klicken Sie mit der rechten Maustaste auf den installierten Anzeigetreiber und wählen Sie Aktualisieren
- Tippen Sie auf Automatisch nach Treibern suchen und befolgen Sie die Anweisungen auf dem Bildschirm.
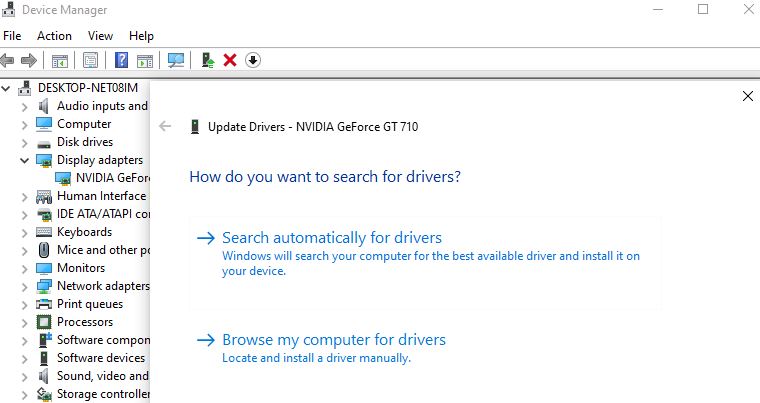
Überprüfen Sie die CPU-Temperatur
Überprüfen und vergewissern Sie sich, dass Ihr Computer / Laptop nicht überhitzt und die Temperatur der Systemhardware (CPU, Speicher, GPU) normal ist.
Sie können ein Dienstprogramm eines Drittanbieters herunterladen CPUID HWMonitor die helfen, die Temperatur des Systems zu regeln. Wenn der Computer überhitzt, überprüfen Sie und stellen Sie sicher, dass die Außenluft nicht behindert wird, und reinigen Sie das Innere des Computers, um Staub und Staub zu vermeiden.
Führen Sie das Windows-Speicherdiagnosetool aus
Führen Sie das Windows-Speicherdiagnosetool aus, um RAM zu identifizieren und Fehler zu beheben.
- Drücken Sie Windows + R und dann die Eingabetaste mdsched.exe und klicken Sie auf OK
- Dadurch wird das Windows-Speicherdiagnosetool geöffnet.
- Klicken Sie auf Jetzt neu starten und suchen Sie nach Problemen (empfohlen).
- Der Computer startet neu und sucht nach Speicherproblemen.

Beginnen Sie mit der Überprüfung Ihrer Systemdateien
Auch hier kann ein Windows Blue Screen-Fehler auftreten, wenn die Dateien auf Ihrem System beschädigt werden oder verloren gehen. Führen Sie DISM und das System File Checker-Dienstprogramm aus, um den Status des Systemabbilds zu überprüfen und beschädigte Systemdateien mit der entsprechenden Datei wiederherzustellen.
- Öffnen Sie eine Eingabeaufforderung als Administrator
- Geben Sie einen Befehl ein DISM / Netzwerk / Reinigungs-Image / RestoreHealth und drücken Sie die Eingabetaste
- Führen Sie nach dem Ausführen des Befehls den Dienstprogrammbefehl sfc aus sfc/scannen
- Akzeptieren Sie, dass der Scanvorgang zu 100 % abgeschlossen ist, und starten Sie den Computer neu.
Überprüfen Sie nun den Fehlerstatus auf dem blauen Bildschirm CLOCK_WATCHDOG_TIMEOUT
BIOS-Update
Wenn Sie weiterhin Hilfe benötigen, versuchen Sie, das BIOS zu aktualisieren, indem Sie die folgenden Schritte ausführen.
- Drücken Sie Windows + R und dann die Eingabetaste msinfo32 und klicken Sie auf OK
- Dies öffnet das Systeminformationsfenster, scrollt nach unten und findet die BIOS-Version.
- Achten Sie auf die BIOS-Version und die auf Ihrem Computer installierten Entwickler.

- Gehen Sie nun auf die Website des Herstellers und laden Sie die neueste BIOS-Version auf Ihren Computer herunter.
- Doppelklicken Sie auf die neu heruntergeladene Datei, um die neue BIOS-Version zu installieren. Wenn Sie einen Laptop haben, stellen Sie sicher, dass er eingeschaltet ist, bis Sie dieses BIOS-Update installieren.
Öffnen Sie auch das Programm- und Dienstefenster appwiz.cpl und neu installierte Software von Drittanbietern deinstallieren.
Haben diese Entscheidungen zur Lösung des Problems beigetragen? Uhrzeitüberschreitung Fehler in Windows 10? Berichte unten in den Kommentaren.
Einige Bilder zum Thema Gelöst: Clock Watchdog Timeout-Fehler in Windows 10
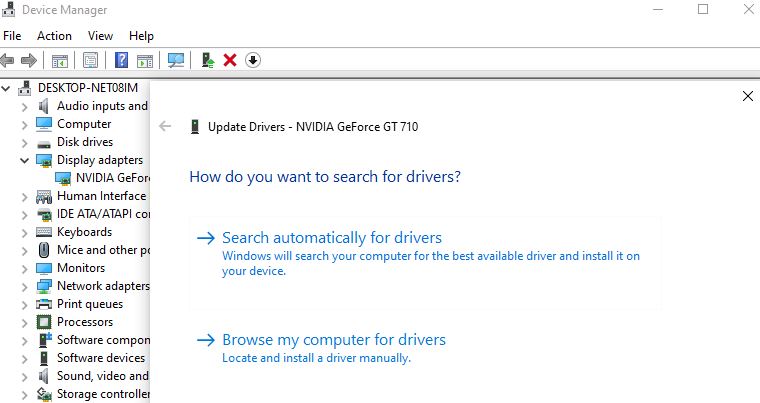
Einige verwandte Schlüsselwörter, nach denen die Leute zum Thema suchen Gelöst: Clock Watchdog Timeout-Fehler in Windows 10
#Gelöst #Clock #Watchdog #TimeoutFehler #Windows
Weitere Informationen zu Schlüsselwörtern Gelöst: Clock Watchdog Timeout-Fehler in Windows 10 auf Bing anzeigen
Die Anzeige von Artikeln zum Thema Gelöst: Clock Watchdog Timeout-Fehler in Windows 10 ist beendet. Wenn Sie die Informationen in diesem Artikel nützlich finden, teilen Sie sie bitte. vielen Dank.
