Schauen Sie sich die Themenartikel So installieren Sie Kali Linux auf einem Windows 10-Subsystem (Schritt-für-Schritt-Anleitung) in der Kategorie an: Ar.taphoamini.com/wiki bereitgestellt von der Website Ar.taphoamini.com.
Weitere Informationen zu diesem Thema So installieren Sie Kali Linux auf einem Windows 10-Subsystem (Schritt-für-Schritt-Anleitung) finden Sie in den folgenden Artikeln: Wenn Sie einen Beitrag haben, kommentieren Sie ihn unter dem Artikel oder sehen Sie sich andere Artikel zum Thema So installieren Sie Kali Linux auf einem Windows 10-Subsystem (Schritt-für-Schritt-Anleitung) im Abschnitt „Verwandte Artikel an.
Denken Sie darüber nach, eine Linux-Distribution auf einem Windows-Computer auszuführen? Ja, dies ist mit dem neuesten von Microsoft eingeführten Windows 10 möglich Windows-Subsystem für Linux, oder WSL, wo Benutzer ihre bevorzugten Linux-Distributionen verwalten können, ohne sie direkt von Windows 10 oder einer virtuellen Maschine herunterladen zu müssen. Es ist erwähnenswert, dass es Einschränkungen gibt. Da nicht alle echten Linux-Befehle funktionieren, kann die Desktop-Umgebung nicht von der Anwendung aus ausgeführt werden. Sie können weiterhin eine Desktop-Umgebung wie Xfce installieren und dann einen Remote-Desktop-Dienst aus der Anwendung installieren, mit dem Sie eine Verbindung zu einer von Linux verwalteten Desktop-Umgebung und Windows 10 herstellen können. Sind Sie interessiert? Hier sind die Schritte zur Installation von Kali Linux (eine der besten Sicherheitsdistributionen) unter Windows 10.
Inhalt
Installieren Sie WSL unter Windows 10
Mit dem Update auf Windows 10 Creators hat Microsoft das Windows (WSL)-Subsystem für Linux als optionales Feature eingeführt, das eine Kompatibilitätsebene zum Ausführen von ausführbaren Linux-Dateien auf Computern mit Linux 10 bereitstellt. Das bedeutet, dass WSL Ihnen ermöglicht, Linux-Kernel-Kompatibilität auszuführen . Verschiedene Linux-Distributionen wie Ubuntu, OpenSUSE, Debian und Kali auf Windows 10.
- Gehen wir zum Bedienfeld.
- Gehen Sie zu Anwendungen und Dienste und wählen Sie Programme und Funktionen.
- Klicken Sie im linken Menü auf Windows-Funktionen ein- oder ausschalten.
- Wählen Sie nun WSL und klicken Sie auf OK, um die Dateien vom Microsoft-Server herunterzuladen und zu installieren.
- Starten Sie den Computer neu, damit die Änderungen wirksam werden
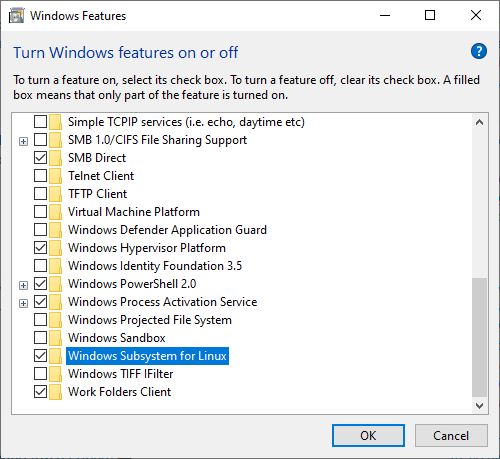
Alternativ können Sie den Befehl ausführen Enable-Windows OptionalFeature -Online -FeatureName Microsoft-Windows-Subsystem-Linux Installieren Sie WSL im PowerShell-Verwaltungsfenster unter Windows 10.
Aktivieren Sie die Plattform der virtuellen Maschine
Sie müssen dann die Virtualisierung im BIOS-Setup Ihres Computers aktivieren, indem Sie die folgenden Schritte ausführen.
- Schalten Sie das Gerät ein und öffnen Sie das BIOS (drücken Sie die Entf-Taste).
- Verwenden Sie die Pfeiltasten auf Ihrer Tastatur, um zum System-Setup zu navigieren,
- Aktivieren Sie die Intel Virtualization Technology (auch bekannt als Intel VT) oder die AMD-V-CPU.
- Drücken Sie F10, um die Änderungen zu speichern und normales Windows zu starten.

- Öffnen Sie nun PowerShell als Administrator und führen Sie diesen Befehl aus.
Enable-Windows OptionalFeature -Online -FeatureName VirtualMachinePlatform
- Wenn Sie fertig sind, starten Sie Ihren Computer neu, damit die Änderungen wirksam werden.
Laden Sie die Kali Linux-Anwendung herunter
- Öffnen Sie den Microsoft Store und klicken Sie auf Suchen.
- Geben Sie hier Linux ein und wählen Sie Linux unter Windows ausführen.
- Dies wird in der Linux-Oberfläche im Geschäft angezeigt, die die derzeit verfügbaren Linux-Distributionen anzeigt, die Sie in der Anwendung ausführen können.
- Installieren Sie Kali Linux unter Windows 10 und wählen Sie dann Kali Linux aus dieser Liste aus.

Wenn die Installation abgeschlossen ist, werden Sie benachrichtigt und können beginnen.
Der Rest der Kali Linux-Installation verbleibt in der Anwendung und Sie werden aufgefordert, ein neues Benutzerkonto und Passwort zu erstellen. Sobald Sie Ihr Konto erstellt haben, werden Sie mit den vertrauten Linux-Befehlszeileneinstellungen vertraut sein.

Dann müssen Sie sicherstellen, dass Ihr grundlegendes Kali Linux-System auf dem neuesten Stand ist. Gehen Sie dazu zur Eingabeaufforderung und geben Sie sie ein sudo apt-get update && sudo apt-get upgrade.

Installieren Sie die Xfce-Desktopumgebung
Konfigurieren Sie nun den XFCE Desktop Manager. Es ist schnell, einfach und erfordert nicht viel Zeit für die Installation und den Betrieb.
Laufen sudo apt-get install xfce4 xfce installieren.
Hinweis: Es kann einige Zeit dauern, xfce4 herunterzuladen und zu installieren. Dies hängt von der Hardwarekonfiguration Ihres Computers und der Internetgeschwindigkeit ab.

Nächster Lauf sudo apt-get install xrdp dann sudo apt install kali-desktop-xfce xorg xrdp xrdp zu installieren.
Führen Sie nach Abschluss der Installation xrdp aus, indem Sie es ausführen sudo-Dienst xrdp starten.
Wir empfehlen Ihnen, sich dieses Video anzusehen, um Ihre Portnummer von 3389 auf 3390 zu ändern
Wenn der Xrdp-Server beginnt, sich mit Kali zu verbinden,
Öffnen Sie Remote Desktop (mstsc) auf Ihrem Computer
Da localhost auf dem Computer ausgeführt wird, lautet die Verbindungs-IP-Adresse localhost: 3390 (mit Port 3390), oder Sie können 127.0.0.1:3390 verwenden.
Sie sollten nun ein neues Anmeldefenster sehen. Stellen Sie sicher, dass die Sitzung auf Xorg eingestellt ist, geben Sie Ihren Kali Linux-Benutzernamen und Ihr Passwort ein und klicken Sie auf OK.

Kalija ist einfach so fertig. Sie verwenden eine Desktop-Umgebung, die auf Kali Linux installiert ist, einer Anwendung, die unter Windows 10 installiert ist.
Weitere Informationen finden Sie in der Kali Linux-Dokumentation: https://www.kali.org/
Einige Bilder zum Thema So installieren Sie Kali Linux auf einem Windows 10-Subsystem (Schritt-für-Schritt-Anleitung)
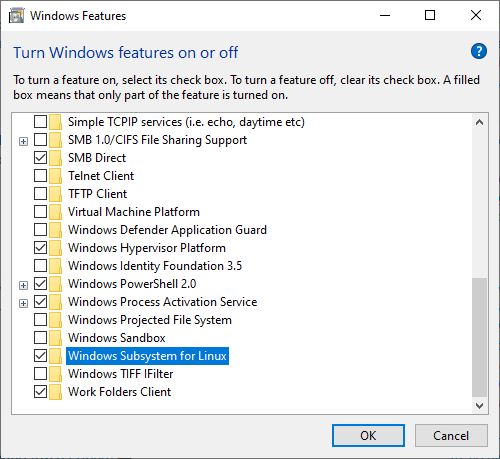
Einige verwandte Schlüsselwörter, nach denen die Leute zum Thema suchen So installieren Sie Kali Linux auf einem Windows 10-Subsystem (Schritt-für-Schritt-Anleitung)
#installieren #Sie #Kali #Linux #auf #einem #Windows #10Subsystem #SchrittfürSchrittAnleitung
Weitere Informationen zu Schlüsselwörtern So installieren Sie Kali Linux auf einem Windows 10-Subsystem (Schritt-für-Schritt-Anleitung) auf Bing anzeigen
Die Anzeige von Artikeln zum Thema So installieren Sie Kali Linux auf einem Windows 10-Subsystem (Schritt-für-Schritt-Anleitung) ist beendet. Wenn Sie die Informationen in diesem Artikel nützlich finden, teilen Sie sie bitte. vielen Dank.
