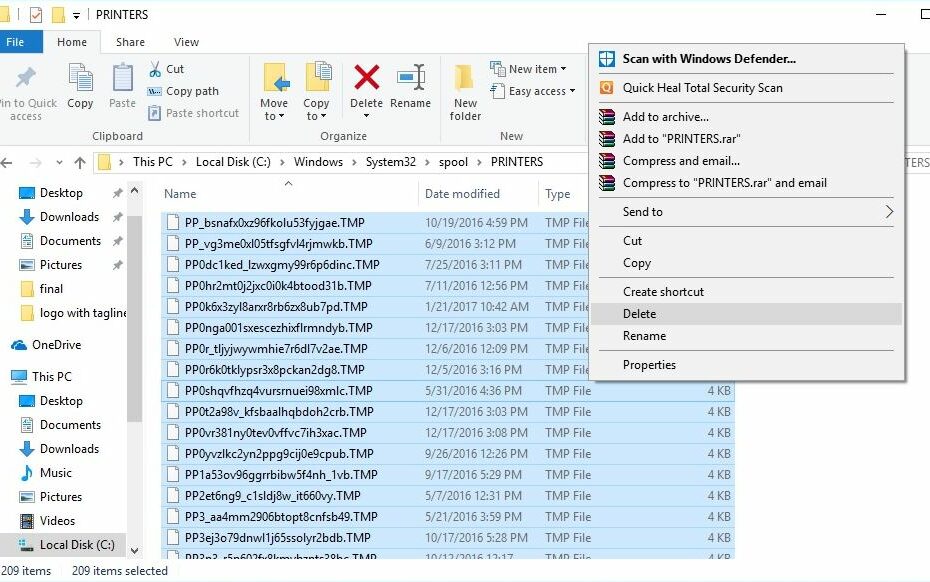Schauen Sie sich die Themenartikel Gelöst: Der Druckspooler stoppt immer wieder, wenn er unter Windows 10 nicht ausgeführt wird in der Kategorie an: https://ar.taphoamini.com/wiki/ bereitgestellt von der Website ar.taphoamini.
Weitere Informationen zu diesem Thema Gelöst: Der Druckspooler stoppt immer wieder, wenn er unter Windows 10 nicht ausgeführt wird finden Sie in den folgenden Artikeln: Wenn Sie einen Beitrag haben, kommentieren Sie ihn unter dem Artikel oder sehen Sie sich andere Artikel zum Thema Gelöst: Der Druckspooler stoppt immer wieder, wenn er unter Windows 10 nicht ausgeführt wird im Abschnitt „Verwandte Artikel an.
Das Drucken eines Dokuments ist einfach, aber einige Benutzer sagen:Der Spooler-Druckdienst funktioniert nicht„Beim Drucken von Dokumenten oder Installieren eines Druckers. Eine ähnliche Fehlermeldung wie beim lokalen Druckdienst funktioniert nicht. Bitte starten Sie die Spule oder Maschine neu. Wenn Sie den Dienst über die Windows-Dienstekonsole neu starten, wird er beendet. Also, wenn Sie mit diesem Problem zu kämpfen haben. Hier sind einige effektive Lösungen, um einen Druckspooler zu stoppen, der unter Windows 10 nicht funktioniert, oder um den Spooler-Druckdienst zu verbessern.
Inhalt
Was ist ein Spooler-Druckdienst?
Print Spooler ist eine Software / ein Dienst, der Druckaufträge vorübergehend auf der Festplatte oder im Arbeitsspeicher Ihres Computers speichert, während der Drucker druckbereit ist. Es ist ein grundlegender Windows 10-Computerdienst für Druckzwecke. Es funktioniert gut, wenn Sie Ihrem Computer einen neuen Drucker hinzufügen oder Dokumente drucken / an den Drucker senden. Manchmal funktioniert dieser Druckspooler jedoch aufgrund einer falschen Treiberkonfiguration, einer Virusinfektion oder aus anderen Gründen nicht mehr und kann den Druckauftrag nicht ordnungsgemäß abschließen. Wenn Sie mehr als einen Drucker installiert haben, liegt möglicherweise ein Problem mit einem der Drucker vor, das dazu führt, dass der Spooler-Dienst den Druckvorgang stoppt.
Der Druckwarteschlangen-Manager fährt Windows 10 weiterhin herunter
Der Spooler-Dienst wird möglicherweise mehrmals angehalten, da die Spooler-Dateien beschädigt sind. Sie können diese Dateien entfernen, um dieses Problem zu beheben.
- Drücken Sie Windows + R und geben Sie ein .msc-Dienste in das Suchfeld ein und drücken Sie die Eingabetaste.
- Stoppen Sie für die aufgelisteten Dienste den Spooler-Dienst zum Drucken.
- Navigieren Sie im Windows Explorer zum folgenden Ordner und öffnen Sie die Datei PRINTERS.
C: Windowssystem32spoolPRINTERS - Klicken Sie auf Weiter oder Ja (wenn Sie von UAC dazu aufgefordert werden), um den Ordner DRUCKER zu öffnen.
- Löschen Sie alle Dateien im Ordner PRINTER, bis er geleert ist, und schließen Sie dann Windows Explorer.
Hinweis: Löschen Sie NICHT denselben DRUCKER-Ordner. Sie können nur Inhalte löschen.
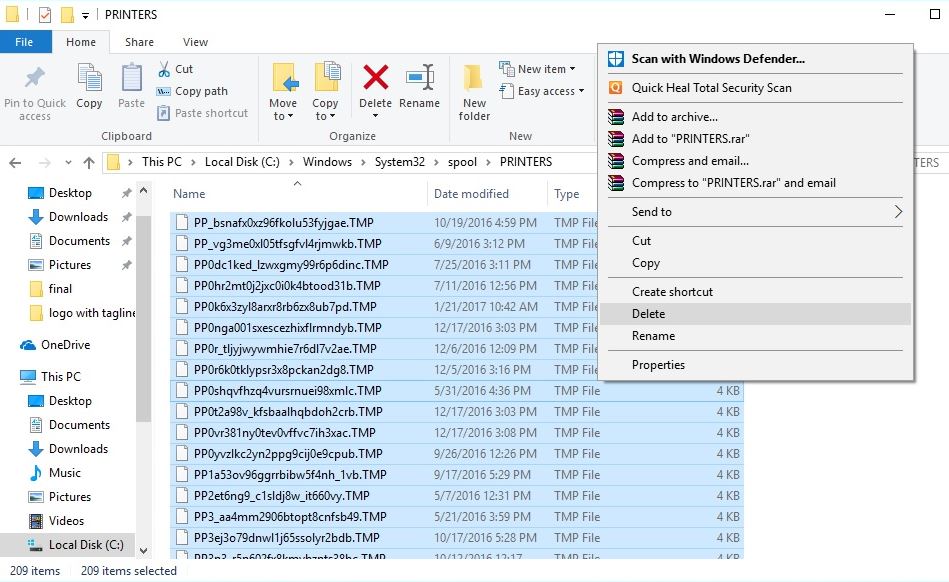
- Öffnen Sie Dienste und starten Sie den Druckspoolerdienst.
- Überprüfen Sie nun, ob die Druckfunktion ordnungsgemäß funktioniert.
Stellen Sie sicher, dass der Spooler-Druckdienst auf Automatisch eingestellt ist
Dies ist auch wichtig, um sicherzustellen, dass der Druckerwarteschlangendienst automatisch gestartet wird, wenn Windows gestartet wird.
Ändern Sie den Druckpool-Manager-Dienst auf Automatisch.
- Drücken Sie die Tasten Windows + R.
- Typ services.msc Feld und drücken Sie die Eingabetaste.
- Suchen Sie nun nach den benannten Diensten Druckspooler Stellen Sie sicher, dass sie Dienste haben gestartet und anpassen DAS
- Um den Dienst zu implementieren automatisch Klicken Sie mit der rechten Maustaste auf den Dienst und wählen Sie Eigenschaften aus.
- Ändern Sie den Boot-Typ automatisch Starten Sie dann den Dienst mit dem Dienststatus.
- Klicken Sie auf Übernehmen, um Ihre Änderungen zu speichern.
- Gehen Sie nun zur Registerkarte Wiederherstellung, suchen Sie die nächste Fehlereinstellung und stellen Sie den Dienst auf Neustart ein.

Stellen Sie sicher, dass der Spooler-Abhängigkeitsdienst funktioniert.
- Klicken Sie nun auf die Registerkarte Abhängigkeiten.
- Achten Sie auf die unten aufgeführten Dienstleistungen,
- Klicken Sie auf Übernehmen und dann auf OK. Schließen Sie das Fenster Spooler-Eigenschaften.
- Wiederholen Sie die obigen Schritte für die angegebenen abhängigen Dienste. (kannst du arbeiten)
Starten Sie den Computer neu und vergewissern Sie sich, dass der Druckerspooler immer noch angehalten wird. Das Problem kann gelöst werden.
Führen Sie Lösungen für Druckerprobleme aus
Die Drucker-Fehlerbehebung erkennt und korrigiert automatisch die meisten falschen Einstellungen und Fehler, die zu Druckproblemen führen können.
So lösen Sie Druckerprobleme:
- Geben Sie die Einstellungen zur Fehlerbehebung bei der Suche im Startmenü an und wählen Sie das erste Ergebnis aus.
- Suchen und wählen Sie den Drucker aus und führen Sie dann das Fehlerbehebungstool aus.
- Dadurch werden Probleme identifiziert, die verhindern, dass der Druckspooler angehalten wird, und versucht, sie zu beheben.
- Starten Sie Windows neu, nachdem Sie den Fehlerbehebungsprozess abgeschlossen haben
- Überprüfen Sie, ob das Problem behoben ist.

Installieren Sie Windows-Updates
Sie können Windows Update verwenden, um Ihren Computer mit den neuesten Systemupdates und Treibern auf dem neuesten Stand zu halten, die das Problem möglicherweise beheben. Sie können manuell nach dem neuesten Windows-Update suchen.
- Geben Sie eine Suche ein Windows-Updates
- Klicken Windows-Updates
- Klicken Auf Updates prüfen und Installation letzte Windows-Updates.
Installieren Sie den Druckertreiber neu
Manchmal können veraltete und beschädigte Druckertreiber viele Fehler verursachen. Und vielleicht gehört diese Druckspule noch dazu. Deinstallieren und installieren Sie die Druckertreiber von der Website des Herstellers erneut und überprüfen Sie sie.
- Klicken Windows-Taste + X-Taste und klicken Gerätemanager.
- Erweitern Sie die Druckertreiber.
- Klicken Sie mit der rechten Maustaste auf den Druckertreiber und klicken Sie dann auf Deinstallieren.
- Installieren Sie jetzt die neuesten Druckertreiber für Windows 10 von der Website des Herstellers.
Installieren Sie die Druckertreiber-Kompatibilitätsmethode:
Dieses Problem kann durch einen Druckertreiber verursacht werden, der nicht mit Windows 10 kompatibel ist. Versuchen Sie, den Treiber im Kompatibilitätsmodus zu installieren und anzuzeigen.
- Klicken Sie mit der rechten Maustaste auf den Druckertreiber, der von der Website des Herstellers heruntergeladen wurde.
- Klicken Sie auf die Schaltfläche Eigenschaften.
- Aktivieren Sie auf der Registerkarte Kompatibilität das Kontrollkästchen Dieses Programm im Kompatibilitätsmodus starten.
- Wählen Sie Windows 8.1 / 8 aus der Dropdown-Liste Kompatibilitätsmodus aus
- Klicken Sie auf Anwenden und OK.
- Installieren Sie die Treiber, starten Sie den Computer neu und überprüfen Sie, ob das Problem behoben ist.
Der Druckspooler stoppt weiterhin die Reparatur des Datensatzes
Wenn alle oben genannten Methoden das Problem mit der Druckwarteschlangenverwaltung nicht lösen, finden Sie hier eine einfache Registrierung, die das Problem wahrscheinlich löst.
- Drücken Sie Windows + R und dann die Eingabetaste regedit und es ist eine gute Idee, den Windows-Registrierungseditor zu öffnen.
- Sichern Sie die Protokolldatenbank und gehen Sie zum nächsten Schlüssel.
- Für eine 32-Bit-Version von Windows:
HKEY_LOCAL_MACHINESYSTEMCcurrentControlSetControlPrintEnvironmentsWindows NT x86Print Processors
- Für die 64-Bit-Version von Windows:
HKEY_LOCAL_MACHINESYSTEMCcurrentControlSetControlPrintEnvironmentsWindows x64Print Processors
- Löschen Sie hier alle Schlüssel außer winprint.
- Klicken Sie mit der rechten Maustaste auf den Schlüssel, den Sie entfernen möchten, und wählen Sie im Menü Löschen aus.
- Schließen Sie nun den Registrierungseditor und starten Sie Windows neu.
- Öffnen Sie dann die Windows-Dienste und starten Sie den Spooler-Dienst neu.
- Diesmal sollte Print Spooler gut funktionieren.
Haben diese Lösungen dem nicht funktionierenden Spooler-Druckdienst geholfen, den Spooler-Druck in Windows 10 zu stoppen? Bitte teilen Sie uns dies in den Kommentaren unten mit:
Einige Bilder zum Thema Gelöst: Der Druckspooler stoppt immer wieder, wenn er unter Windows 10 nicht ausgeführt wird
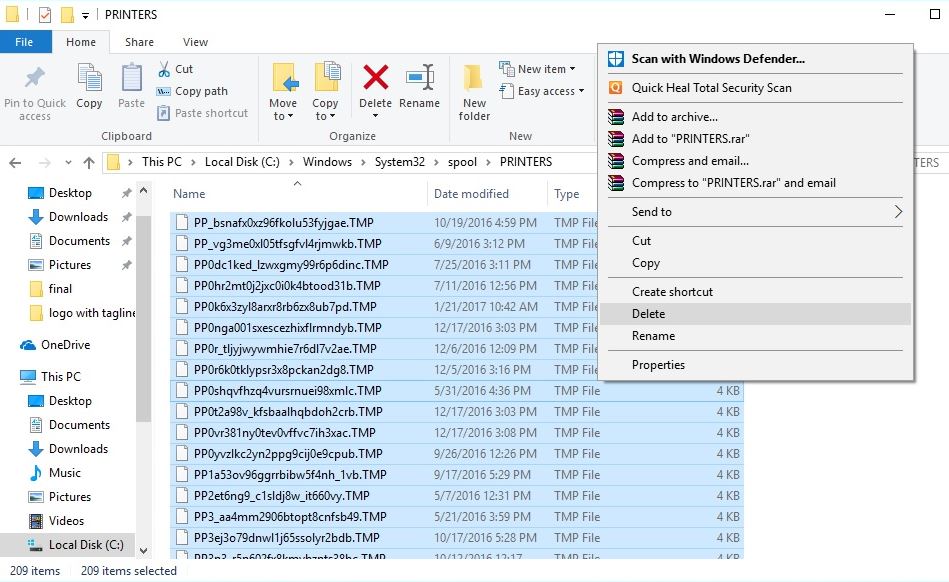
Einige verwandte Schlüsselwörter, nach denen die Leute zum Thema suchen Gelöst: Der Druckspooler stoppt immer wieder, wenn er unter Windows 10 nicht ausgeführt wird
#Gelöst #Der #Druckspooler #stoppt #immer #wieder #wenn #unter #Windows #nicht #ausgeführt #wird
Weitere Informationen zu Schlüsselwörtern Gelöst: Der Druckspooler stoppt immer wieder, wenn er unter Windows 10 nicht ausgeführt wird auf Bing anzeigen
Die Anzeige von Artikeln zum Thema Gelöst: Der Druckspooler stoppt immer wieder, wenn er unter Windows 10 nicht ausgeführt wird ist beendet. Wenn Sie die Informationen in diesem Artikel nützlich finden, teilen Sie sie bitte. vielen Dank.