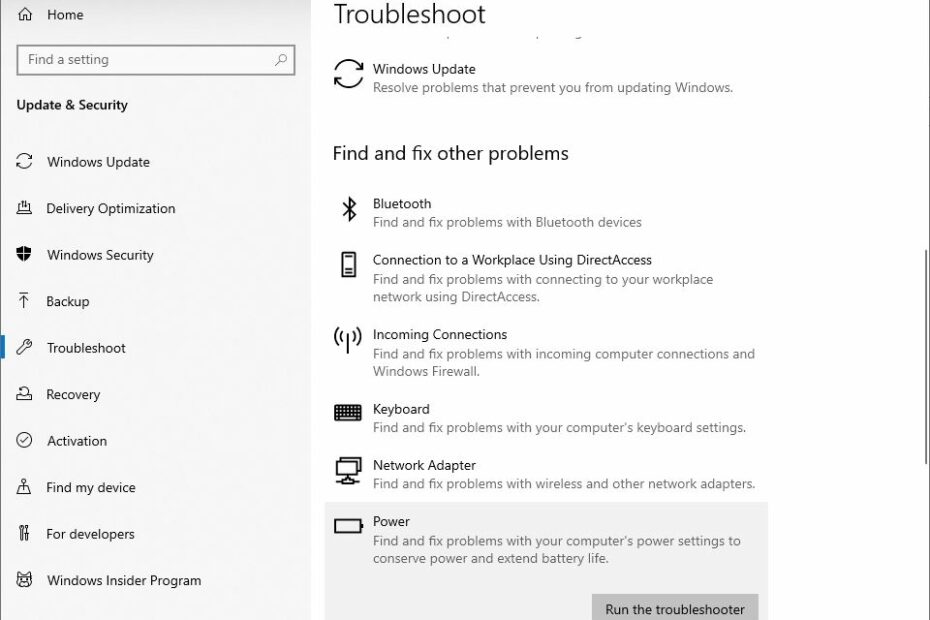Schauen Sie sich die Themenartikel Gelöst: Diese App verhindert das Herunterfahren von Windows 10 in der Kategorie an: Wiki bereitgestellt von der Website ar.taphoamini.
Weitere Informationen zu diesem Thema Gelöst: Diese App verhindert das Herunterfahren von Windows 10 finden Sie in den folgenden Artikeln: Wenn Sie einen Beitrag haben, kommentieren Sie ihn unter dem Artikel oder sehen Sie sich andere Artikel zum Thema Gelöst: Diese App verhindert das Herunterfahren von Windows 10 im Abschnitt „Verwandte Artikel an.
Starten Sie einen Windows-Laptop / -Computer neu oder fahren Sie ihn herunter Diese App verhindert Ausfallzeiten Windows 10? Edo ein Eine unbekannte Anwendung, die das Herunterfahren von Windows 10 verhindert Jedes Mal, wenn Sie Ihren Computer neu starten oder herunterfahren. Normalerweise stellt der Task-Host beim Herunterfahren des Systems sicher, dass zuvor gestartete Programme ordnungsgemäß geschlossen werden, um eine Beschädigung von Daten und Programmen zu vermeiden. Wenn eine Anwendung aus irgendeinem Grund im Hintergrund ausgeführt wird, verhindert sie das Herunterfahren von Windows 10, indem sie die folgende Meldung anzeigt:
Anwendungen schließen und beenden / neu starten
Klicken Sie auf Abbrechen, um zurückzugehen und mit der Arbeit fortzufahren.
Diese App verhindert Ausfallzeiten.
Das sind Chancen Achten Sie darauf, es zu schließen und Es ist vorbei.
Inhalt
Diese Anwendung verhindert, dass Windows 10 heruntergefahren wird
Es wird technisch empfohlen, alle laufenden Programme zu schließen, bevor Sie sie stoppen / neu starten. Wenn Sie jedoch der Meinung sind, dass vor dem Herunterfahren keine Programme ausgeführt wurden, und dies jedes Mal passiert, führen Sie die folgenden Schritte / Methoden aus.
Beginnen Sie mit der Behebung von Stromproblemen
Führen Sie zunächst Build-Windows Power Troubleshooter aus, um nach einem Stromausfall zu suchen und diesen zu beheben, der das Herunterfahren von Windows verhindert. Dies ist optional, aber manchmal sehr nützlich.
- Geben Sie im Startmenü die Suche nach Fehlerbehebung ein und drücken Sie die Eingabetaste.
- Scrollen Sie nach unten und suchen Sie Power, klicken Sie darauf und starten Sie dann die Problembehandlung.
- Dadurch werden die elektrischen Probleme, die das Problem verursachen, überprüft und behoben.
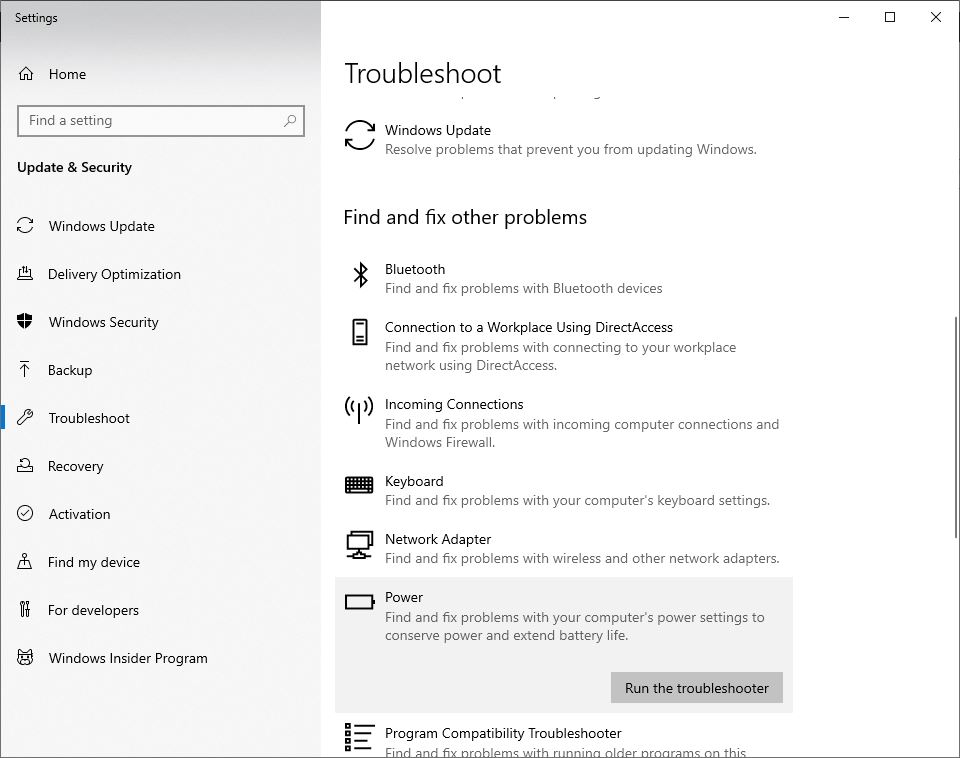
Starten Sie die Systemdateiprüfung
Wenn Ihre Systemdateien beschädigt sind, wird sie möglicherweise als unbekannte Anwendung angezeigt, die das Herunterfahren von Windows 10 verhindert, und sie wird möglicherweise als unbekannte Anwendung angezeigt, die das Schließen von Windows 10 verhindert. Führen Sie SFC aus, um das Dienstprogramm zu sichern. dass es nicht die beschädigten Systemdateien sind, die das Problem verursachen.
- Öffnen Sie eine Eingabeaufforderung als Administrator
- Geben Sie einen Befehl ein sfc/scannen und drücken Sie die Eingabetaste.
- Warten Sie, bis der Scanvorgang zu 100 % abgeschlossen ist. Starten Sie dann Windows neu und überprüfen Sie.

Wenn das Ergebnis des SFC-Scans die betroffenen Systemdateien nicht repariert, führen Sie den DISM-Befehl aus, der das Systemabbild scannt und korrigiert. Führen Sie dann das SFC-Dienstprogramm erneut aus.
Schnellstart deaktivieren
- Drücken Sie Windows + R und dann die Eingabetaste powercfg.cpl und klicken Sie auf OK, um die Energieoptionen zu öffnen.
- Klicken Sie im linken Bereich auf Ein-/Ausschalter-Funktion auswählen.
- Wählen Sie dann Nicht verfügbare Einstellungen ändern.
- Klicken Sie auf Ja, wenn die Warnung der Benutzerkontensteuerung angezeigt wird.
- Deaktivieren Sie nun im Abschnitt Optionen zum Herunterfahren das Kontrollkästchen Schnellstart aktivieren (empfohlen).
- Klicken Sie auf Änderungen speichern und starten Sie Windows neu, um festzustellen, ob zusätzliche Anwendungen das Herunterfahren von Windows 10 verhindern.
Kontoeinstellungen ändern
- Drücken Sie Windows + S, um die Suchleiste zu starten.
- Geben Sie im Dialog ein "Konto" ein und öffnen Sie das erste relevante Ergebnis.
- Gehen Sie in Ihren Kontoeinstellungen zum Abschnitt "Anmeldeoptionen".
- Deaktivieren Sie hier „Anmeldeinformationen verwenden, um die Gerätekonfiguration nach Abschluss automatisch abzuschließen oder zu aktualisieren“ (löschen).
- Starten Sie den Computer neu und überprüfen Sie, ob das Problem behoben ist.
Optimieren Sie den Datensatzeditor
Wenn alle oben genannten Methoden das Problem nicht lösen, sehen Sie immer noch eine unbekannte Anwendung, die verhindert, dass Windows 10 jedes Mal heruntergefahren wird, wenn Sie es stoppen / neu starten. Um dieses Problem zu beheben, richten Sie eine Windows-Registrierung ein.
Hinweis Wir empfehlen, dass Sie die Registrierung sichern, bevor Sie Änderungen vornehmen.
Einstellung 01:
- Drücken Sie Windows + R, geben Sie regedit und OK ein, um den Windows-Registrierungs-Editor zu öffnen.
- Navigieren Sie hier HKEY_LOCAL_MACHINESYSTEMCcurrentControlSetControl.
- Doppelklicken Sie auf das Fenster rechts WaitToKillServiceTimeout.
- Fragen lesen Nicht mehr als 500 oder weniger. klicken gut um die Änderungen zu speichern. Windows neu starten und prüfen.

Konfiguration 2
- Er segelt HKEY_CURRENT_USER Desktop der Systemsteuerung.
- Klicken Sie im rechten Bereich mit der rechten Maustaste auf einen Bereich und wählen Sie ihn aus Neu > DWORD-Wert.
- Nachrichten umbenennen DWORD (REG_DWORD) wie AutoEndTasks.
- Doppelklicken Sie und ändern Sie den Wert auf 1, wie unten gezeigt.

Das heißt, schließen Sie den Registrierungseditor und starten Sie Windows neu. Stellen Sie sicher, dass keine Anwendungen das Herunterfahren von Windows 10 verhindern. Sie haben noch Fragen, Anregungen, zögern Sie nicht, sie in den Kommentaren unten zu diskutieren.
auch lesen
Einige Bilder zum Thema Gelöst: Diese App verhindert das Herunterfahren von Windows 10
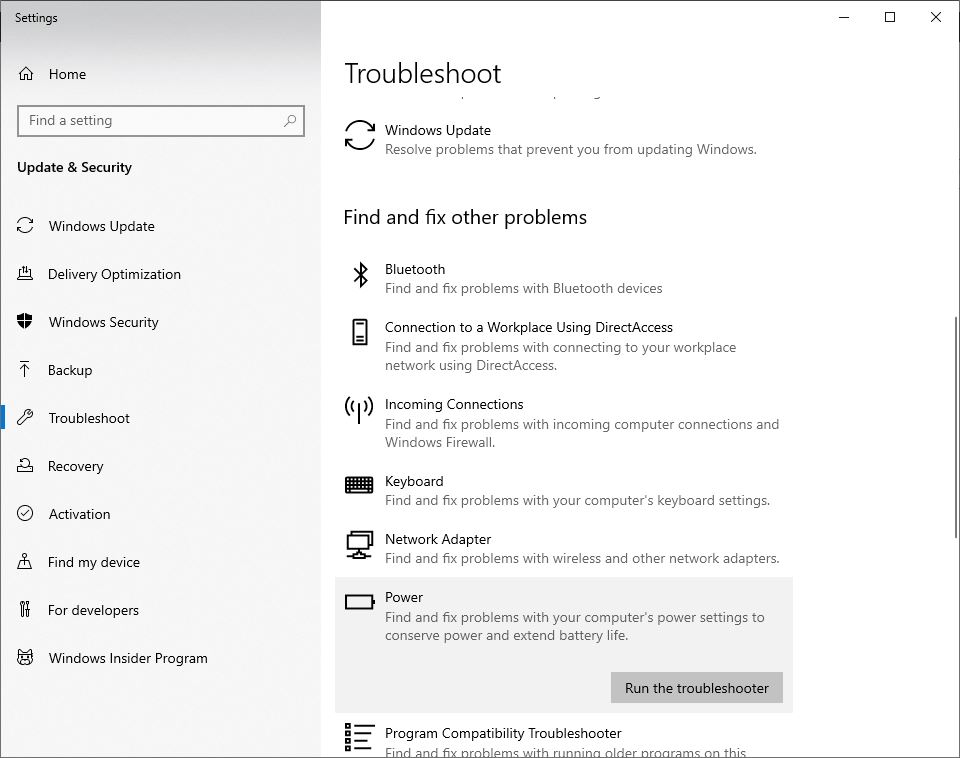
Einige verwandte Schlüsselwörter, nach denen die Leute zum Thema suchen Gelöst: Diese App verhindert das Herunterfahren von Windows 10
#Gelöst #Diese #App #verhindert #das #Herunterfahren #von #Windows
Weitere Informationen zu Schlüsselwörtern Gelöst: Diese App verhindert das Herunterfahren von Windows 10 auf Bing anzeigen
Die Anzeige von Artikeln zum Thema Gelöst: Diese App verhindert das Herunterfahren von Windows 10 ist beendet. Wenn Sie die Informationen in diesem Artikel nützlich finden, teilen Sie sie bitte. vielen Dank.