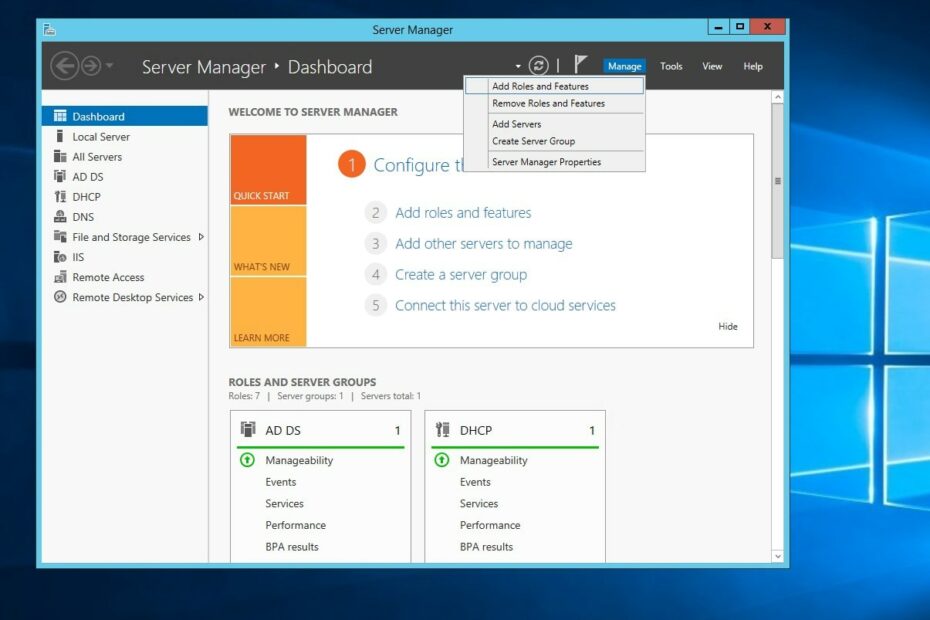Schauen Sie sich die Themenartikel Installieren und konfigurieren Sie den DHCP-Server in Windows Server 2012 in der Kategorie an: https://ar.taphoamini.com/wiki/ bereitgestellt von der Website Ar.taphoamini.com.
Weitere Informationen zu diesem Thema Installieren und konfigurieren Sie den DHCP-Server in Windows Server 2012 finden Sie in den folgenden Artikeln: Wenn Sie einen Beitrag haben, kommentieren Sie ihn unter dem Artikel oder sehen Sie sich andere Artikel zum Thema Installieren und konfigurieren Sie den DHCP-Server in Windows Server 2012 im Abschnitt „Verwandte Artikel an.
Das Dynamic Host Configuration Protocol (DHCP) ist einer der am häufigsten verwendeten Netzwerkdienste in der heutigen Netzwerkumgebung. Host Dynamic Configuration Protocol (DHCP) ist ein Netzwerkprotokoll, das es einem Server ermöglicht, einem Computer aus einem bestimmten Satz von IP-Adressen automatisch eine IP-Adresse zuzuweisen. Der DHCP-Server wird hauptsächlich verwendet, um kritische IP-Konfigurationseinstellungen automatisch unter Netzwerkclients zu verteilen, wodurch die mühsame und langwierige Aufgabe der manuellen Konfiguration von Hosts in TCP / IP-basierten Netzwerken entfällt. Es stellt auch Konfigurationsinformationen bereit und interagiert mit anderen Netzwerkdiensten wie Domain Name System (DNS), Windows Deployment Services (Windows DS) und Network Access Protection (NAP).
ohne DHCP-Dienst, müssen Sie jeden Netzwerkclient separat mit den entsprechenden Internetprotokolleinstellungen konfigurieren, einschließlich IP-Adresse, Subnetzmaske, Standard-Gateway und DNS-Serveradresse. Diese Einstellungen sind erforderlich, damit Netzwerkclients innerhalb und außerhalb ihrer Netzwerkstandorte kommunizieren können. Sie müssen diesen manuellen Einrichtungsvorgang jedes Mal wiederholen, wenn Sie dem Netzwerk ein neues Gerät hinzufügen oder es in ein anderes Subnetz verschieben.
Viele Organisationen verwalten Hunderte oder Tausende von Netzwerk-Client-Geräten, darunter Smartphones, Tablets, Desktops und Laptops. Hilft sicherzustellen, dass alle DHCP-Netzwerkclients die richtigen Konfigurationseinstellungen haben. Wischen Sie Ihren Daumen und andere menschliche Fehler ab, die auftreten können, wenn Sie Daten manuell eingeben müssen. Änderungen der Netzwerkkonfiguration können auf dem DHCP-Server aktualisiert werden, ohne dass die Informationen direkt auf jedem Client-Computer geändert werden müssen.
Inhalt
So richten Sie einen DHCP-Server ein
Es gibt im Wesentlichen drei Schritte, um einen DHCP-Server richtig zu konfigurieren.
Fügen Sie eine DHCP-Rolle hinzu
Legen Sie einen neuen Bereich und Bereichseinstellungen fest
DHCP-Server aktivieren
Stellen Sie vor der Installation dieser Funktion sicher, dass Ihr Computer über mindestens eine statische IP-Adresse verfügt.
Fügen Sie eine DHCP-Rolle hinzu
Bevor wir das tun, müssen wir dem Server zunächst eine DHCP-Rolle hinzufügen. Öffnen Sie dazu den Server-Manager und wählen Sie Rollen und Dienste hinzufügen aus.
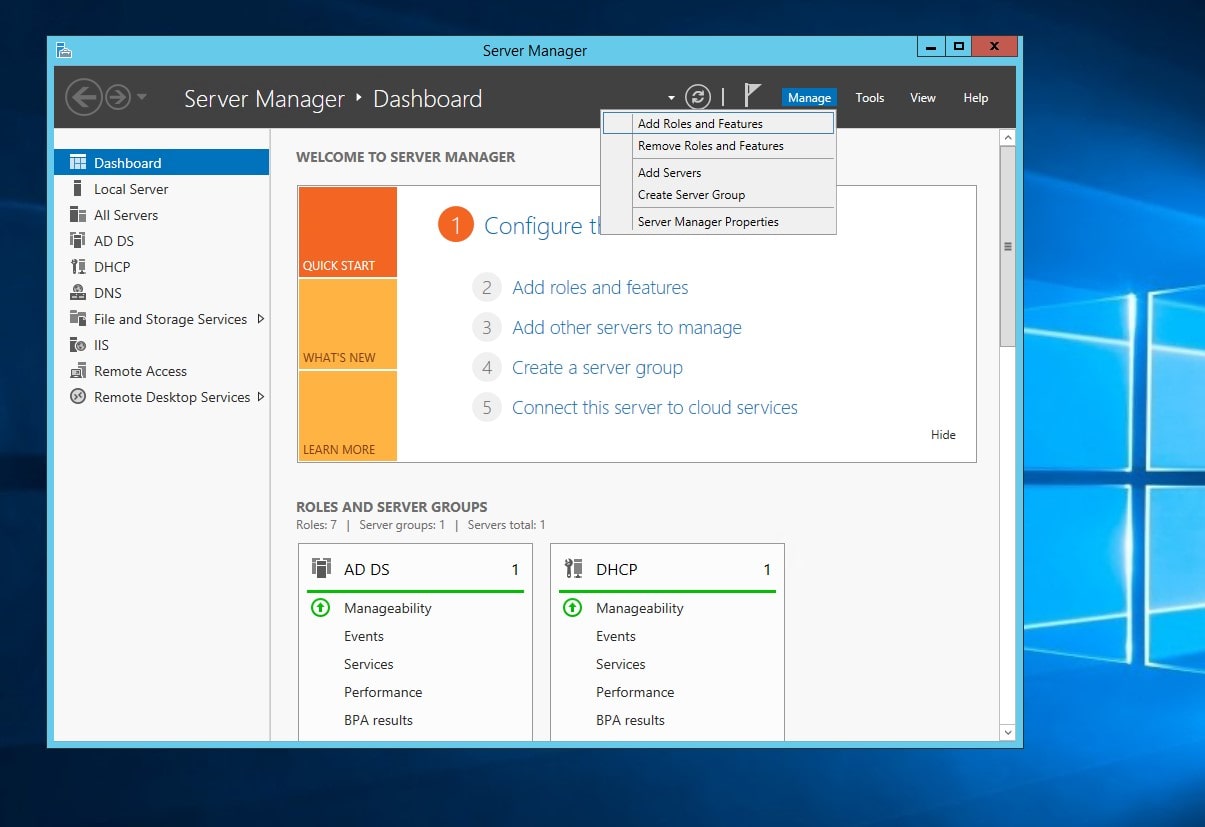
Wählen Sie nun auf dem nächsten Bildschirm Rollenbasierte oder funktionsbasierte Installation und klicken Sie dann auf Weiter. Auf der Seite Serverauswahl müssen Sie nun den aktuellen Server auswählen, falls nicht, wählen Sie den Abschnitt SERVICE aus, in dem Sie mit dem Server arbeiten möchten, und klicken Sie dann auf Weiter. Aktivieren Sie nun auf der Seite Serverrollen auswählen das Kontrollkästchen DHCP-Server.

Klicken Sie im Assistenten zum Hinzufügen von Rollen und Diensten auf Dienste hinzufügen und dann auf Weiter. Wählen Sie auf der Seite Features auswählen keine Option aus, und klicken Sie dann auf Weiter. Klicken Sie auf der Seite DHCP-Server auf Weiter. "Warten Sie nun den Konfigurationsvorgang und die Installationsseite ab, bis die Installation erfolgreich ist. Dies wird einige Zeit in Anspruch nehmen.

Schließen Sie die DHCP-Konfiguration ab
Die letzte Seite des Assistenten (die nach der Installation der Rolle angezeigt wird) enthält einen Link – „Vollständige DHCP-Konfiguration“. Dazu gehören einige Aufgaben, die ausgeführt werden müssen, damit die DHCP-Serverrolle nach der Installation der Rolle ordnungsgemäß funktioniert. Klicken Sie nach der Installation von DHCP auf Assistent starten und befolgen Sie die nachstehenden Schritte.
Erstellen Sie DHCP-Sicherheitsgruppen (DHCP-Administratoren und DHCP-Benutzer). Der DHCP-Serverdienst muss neu gestartet werden, damit diese Sicherheitsgruppen wirksam werden. Dies muss separat vom Administrator erfolgen. Klicken Sie auf Weiter.

Aktivieren Sie den DHCP-Server in Active Directory (nur Domäneneinstellung). In einer domänenbezogenen Umgebung lässt der DHCP-Server nicht zu, dass Anfragen von DHCP-Clients bedient werden. Der DHCP-Server kann nur von einem Domänenbenutzer autorisiert werden, der berechtigt ist, Objekte im Active Directory Net Services-Container zu erstellen.
Klicken Sie nun auf Schließen, um die Rolleninstallation abzuschließen.
Einrichtung des DHCP-Servers
Wenn Sie den nächsten Installationsschritt nach der Installation der Rolle überspringen, sieht der Administrator eine Benachrichtigung auf dem Bildschirm „Aktionen“ und einen Link zum Feld „DHCP-Rolle“ auf der Startseite des Server-Managers, der darauf hinweist, dass eine Konfiguration erforderlich ist. Diese Verbindung wird nicht beendet, bis die Installationsaufgabe abgeschlossen ist.
Klicken Sie nun im Server-Manager auf DHCP, das unten im Dashboard angezeigt wird.

Wählen Sie nun den Server aus und klicken Sie mit der rechten Maustaste. Hier erscheint die Option DHCP-Manager. Wähle eine Option.
Erstellen Sie ein neues Feld
Erweitern Sie in der geöffneten DHCP-Erweiterung den Servernamen im linken Bereich.
Klicken Sie in der angezeigten Struktur mit der rechten Maustaste auf IPv4, und klicken Sie dann auf Neue Domäne.
Wenn das Dialogfeld „Assistent für neue Regionen“ angezeigt wird, klicken Sie auf „Weiter“.

Geben Sie auf dem Bildschirm Bereichsname einen Namen für den neuen Bereich ein. Sie müssen eine Beschreibung bereitstellen, um das Ziel zu dokumentieren. Wenn Sie fertig sind, klicken Sie auf Weiter.
Geben Sie auf dem Bildschirm IP-Adressbereich die anfängliche IP-Adresse und dann die endgültige IP-Adresse ein. Dadurch entsteht eine Reihe von Feldern für die Zuordnung von Adressen zu Kunden.
Geben Sie auf dem Bildschirm „Einstellungen für verteilte DHCP-Client-Konfiguration“ im Abschnitt „IP-Adressbereich“ die Subnetz-Bitlänge (CIDR) in das Feld „Länge“ ein, oder geben Sie den Dezimalwert mit den Subnetzmaskenpunkten ein. Beispiel: Ich vergebe insgesamt 90 Adressen von 192.168.1.110 bis 192.168.1.200. Klicken Sie nun auf Weiter.
Belassen Sie im Fenster Ausnahmen und Verzögerungen hinzufügen alles auf den Standardwerten und klicken Sie auf Weiter. Belassen Sie nun im Fenster Leihdauer die Standardeinstellungen und klicken Sie auf Weiter.
Stellen Sie im Fenster DHCP-Einstellungen konfigurieren sicher, dass Sie diese Einstellungen mit dem ausgewählten Optionsfeld konfigurieren möchten, und klicken Sie dann auf Weiter.

Geben Sie nun im Fenster Router (Standard-Gateway) im Feld IP-Adresse die IP-Adresse des Routers ein, der als Standard-LAN-Gateway verwendet werden soll, und klicken Sie dann auf Hinzufügen, um ihn zur Liste hinzuzufügen.
Beispiel: Die IP-Adresse meines Routers ist 192.168.1.1. Geben Sie die Adresse ein, klicken Sie auf Hinzufügen und dann auf Weiter.
Stellen Sie im Fenster Domänenname und DNS-Server sicher, dass die IP-Adresse des DNS-Servers in der Liste der IP-Adressen angezeigt wird, und klicken Sie dann auf Weiter. (Wenn die IP-Adresse nicht aufgeführt ist, können Sie sie manuell hinzufügen.)
Konfigurieren Sie den WINS-Server
Klicken Sie im WINS-Serverfenster auf Weiter und belassen Sie alles auf den Standardwerten. Aktivieren Sie den Bereich im Fenster, stellen Sie sicher. Ja, ich möchte die Domäne jetzt aktivieren, wenn das Optionsfeld ausgewählt ist, und klicken Sie auf Weiter.
Klicken Sie nun im letzten Fenster auf Fertig stellen, um das Erstellen und Aktivieren des neuen Bereichs abzuschließen.
Wenn Sie einen DHCP-fähigen Client verwenden, können Sie dies unter Adressleasing sehen.
Erweitern Sie IPv4, erweitern Sie Feld, und klicken Sie dann auf Lease Addresses. Möglicherweise müssen Sie mit der rechten Maustaste auf die Mietadresse klicken und Aktualisieren auswählen, um die Änderungen anzuzeigen.
DHCP-Reservierung
Eine DHCP-Reservierung ist eine bestimmte IP-Adresse in einer Domäne, die an einen bestimmten DHCP-Client geleast werden kann. Die DHCP-Sicherung stellt sicher, dass aus dem angegebenen Bereich reservierte IP-Adressen nicht an andere Geräte im Netzwerk übertragen werden. Die DHCP-Reservierung stellt sicher, dass Reservierungsgeräte ihre eigene IP-Adresse haben, selbst wenn eine Domäne keine verwendbare IP-Adresse hat. Zum Einrichten einer Reservierung ist eine MAC-Adresse oder die physikalische Adresse der Netzwerkschnittstelle des Geräts erforderlich. Wenn der Client bereits eine IP-Adresse von einem Windows Server 2012-DHCP-Server leaset. Die MAC-Adresse ist auf der DHCP-Verwaltungskonsole verfügbar.
Mal sehen, wie wir alle IPs für eine bestimmte Maschine reservieren können
Erweitern Sie in der linken Strukturansicht der DHCP-Konsole den Abschnitt, in dem Sie Reservierungen hinzufügen möchten.
Wählen Sie Reservierungen und klicken Sie mit der rechten Maustaste darauf. Wenn das Popup-Menü erscheint, tippen Sie auf Neue Buchung
Registrieren Sie sich für eine Reservierung. Möglicherweise müssen Sie den Hostnamen des Servers verwenden, auf dem Sie die Adresse reservieren. Bitte geben Sie eine IP-Adresse ein.
Geben Sie die MAC-Adresse der Netzwerkschnittstelle des Servers ein.
Dokumentieren Sie den Zweck der Buchung mit einer Beschreibung.
Wählen Sie im Abschnitt „Hilfetypen“ DHCP oder BOOTP aus.
Sehen Sie sich die Schritt-für-Schritt-Videoanleitung zum Installieren und Konfigurieren von DHCP auf Windows Server 2012 R2 an
Einige Bilder zum Thema Installieren und konfigurieren Sie den DHCP-Server in Windows Server 2012
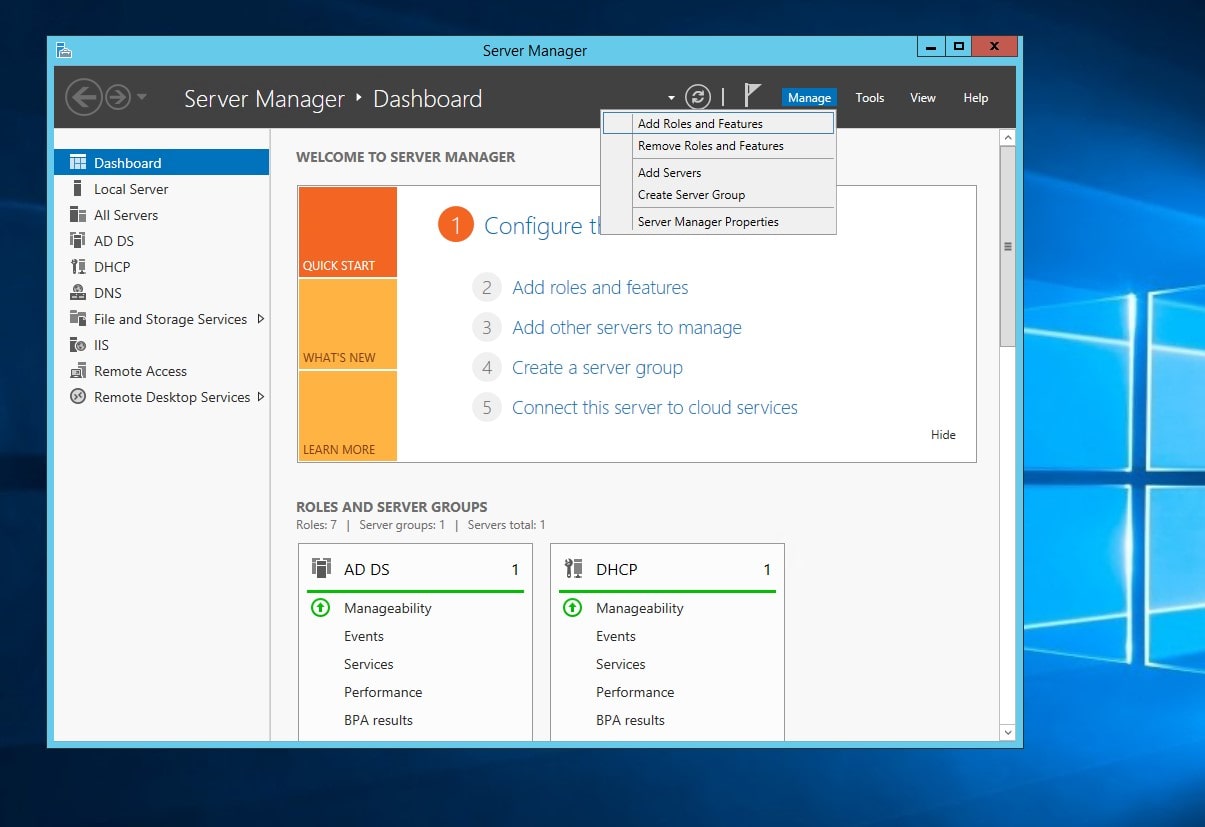
Einige verwandte Schlüsselwörter, nach denen die Leute zum Thema suchen Installieren und konfigurieren Sie den DHCP-Server in Windows Server 2012
#Installieren #und #konfigurieren #Sie #den #DHCPServer #Windows #Server
Weitere Informationen zu Schlüsselwörtern Installieren und konfigurieren Sie den DHCP-Server in Windows Server 2012 auf Bing anzeigen
Die Anzeige von Artikeln zum Thema Installieren und konfigurieren Sie den DHCP-Server in Windows Server 2012 ist beendet. Wenn Sie die Informationen in diesem Artikel nützlich finden, teilen Sie sie bitte. vielen Dank.