Schauen Sie sich die Themenartikel Installieren und konfigurieren Sie Webmin auf Ihrem Ubuntu-System in der Kategorie an: https://ar.taphoamini.com/wiki/ bereitgestellt von der Website Ar.taphoamini.com.
Weitere Informationen zu diesem Thema Installieren und konfigurieren Sie Webmin auf Ihrem Ubuntu-System finden Sie in den folgenden Artikeln: Wenn Sie einen Beitrag haben, kommentieren Sie ihn unter dem Artikel oder sehen Sie sich andere Artikel zum Thema Installieren und konfigurieren Sie Webmin auf Ihrem Ubuntu-System im Abschnitt „Verwandte Artikel an.

Die Webmin-Konsole ist die Antwort darauf, Linux überall als Administrator auszuführen. Sie können mit jedem Webbrowser Benutzerkonten, Apache, DNS, Dateifreigabe usw. einrichten. Dieser Artikel beschreibt, wie Sie Webmin auf Ubuntu installieren. Wir zeigen Ihnen auch, wie Sie Webmin einrichten, Sie können über den Webmin-FQDN auf den Domainnamen zugreifen.
Die in diesem Artikel erwähnten Befehle und Verfahren werden auf Ubuntu 18.04 LTS ausgeführt.
Inhalt
Installieren von Webmin auf Ubuntu 18.04
Da Webmin Linux über die Befehlszeile installiert wird, verwenden wir für diesen Zweck die Terminal-Anwendung. Verwenden Sie Strg + Alt + T, um das Terminal zu öffnen, oder öffnen Sie es mit Ubuntu Dash.
Als erstes müssen Sie das Webmin-Repository zur Quellliste hinzufügen. Dazu gibt es zwei Möglichkeiten:
Methode 1: Fügen Sie das Webmin Ubuntu-Repository hinzu
Öffnen Sie die Datei /etc/apt/sources.list, um sie manuell zur Liste der Repository-Links hinzuzufügen. Um die Datei Sources.list zu öffnen, führen Sie den folgenden Befehl als root auf dem Terminal aus:
$ sudo nano /etc/apt/sources.list
Dadurch wird die Datei im Nano-Editor geöffnet. Scrollen Sie zum Ende der Datei und fügen Sie diese Zeile zur Webmin-Repository-Liste hinzu:
deb http://download.webmin.com/download/repository sarge contrib
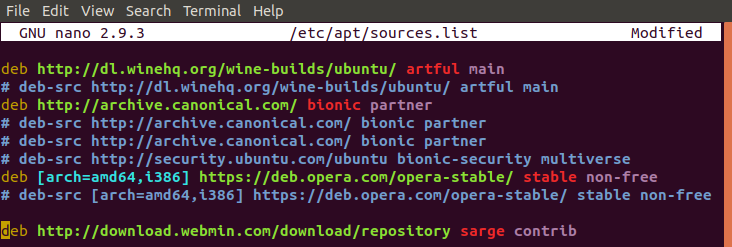
Speichern und beenden Sie, indem Sie auf die Datei klicken Strg + X und dann . zur Genehmigung.
Der nächste Schritt besteht darin, den Webmin-PGP-Schlüssel für den neu hinzugefügten Speicher zu erhalten. Daher vertraut das System diesem Repository. Führen Sie dazu den folgenden Befehl aus:
$ wget http://www.webmin.com/jcameron-key.asc
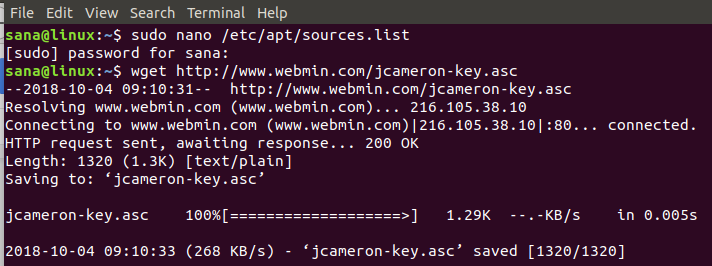
Fügen Sie dann den Schlüssel mit diesem Befehl hinzu:
$ sudo apt-key add jcameron-key.asc

Methode 2:
Eine der wichtigsten Alternativen zur oben beschriebenen manuellen Methode ist das Hinzufügen von Speicher mit dieser Methode:
Geben Sie den folgenden Befehl ein, um den Webmin-Speicherschlüssel herunterzuladen und hinzuzufügen:
$ wget -qO- http://www.webmin.com/jcameron-key.asc | sudo apt-key add

Verwenden Sie dann diesen Befehl, um das Webmin-Repository aus der Systemquellliste herunterzuladen:
$ sudo add-apt-repository "deb http://download.webmin.com/download/repository sarge contrib"

Installieren Sie Webmin auf Ubuntu
Aktualisieren Sie nach dem Hinzufügen und Öffnen des Repositorys Ihre Systempaketliste mit diesem Befehl:
$ sudo apt update
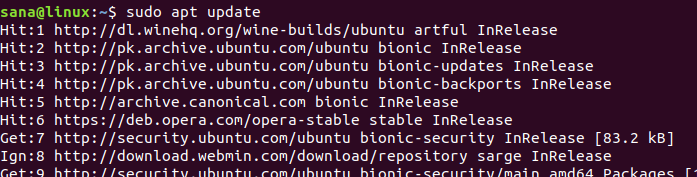
Installieren Sie schließlich die Webmin-Anwendung mit diesem Befehl:
$ sudo apt install webmin
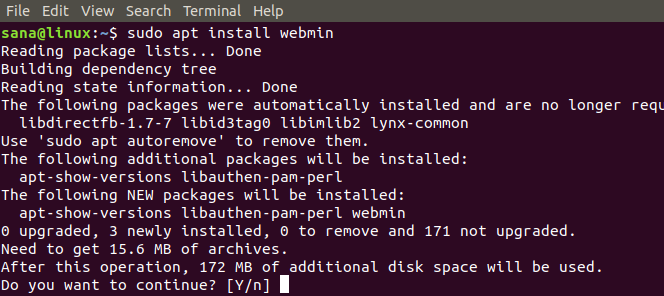
Eintreten . falls erforderlich, um die Installation fortzusetzen.
Suchen Sie nach Abschluss der Installation nach diesen Zeilen am Ende der Ausgabe.

Hier finden Sie Informationen zum Zugriff auf die Webmin-Konsole über einen Browser.
Webmin konfigurieren
In diesem Schritt machen wir Webmint remote auf Port 80 verfügbar, indem wir einen Proxy-Vhost auf Apache erstellen. Dieser Schritt ist optional und Sie müssen einen Apache-Webserver installieren. Wenn es gut genug ist, Webmin-Port 10000 nur auf dem localhost-Port auszuführen, überspringen Sie diesen Abschnitt und gehen Sie zum Abschnitt Zugriff auf Webmin.
Schritt 1: Erstellen Sie eine neue virtuelle Apache-Hostdatei
Zum Beispiel, wenn Sie per FQDN auf Webmin zugreifen möchten. webmin.your_domainName, richten Sie am besten einen virtuellen Apache-Host ein, der Anfragen an den Webmin-Server sendet. Webmin verwendet 10.000 Ports, daher müssen wir sicherstellen, dass der Port in der Firewall geöffnet ist.
Erstellen Sie wie folgt eine virtuelle Apache-Hostdatei:
Erstellen Sie eine Datei mit diesem Befehl:
$ sudo nano /etc/apache2/sites-available/your_domainName.conf
So fügen Sie ein Skript in die Datei ein:
<VirtualHost *:80> ServerAdmin your_email ServerName your_domainName ProxyPass / http://localhost:10000/ ProxyPassReverse / http://localhost:10000/ </VirtualHost>
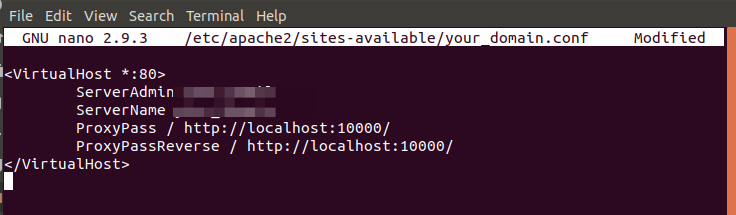
Beenden und speichern Sie die Datei mit STRG + X, und geben Sie dann zur Bestätigung Y ein. Diese Datei fordert den Server auf, alle Anfragen an Port 10000 weiterzuleiten.
Notiz: Wenn UFW auf dem System aktiviert ist, können Sie den folgenden Befehl verwenden, um eingehenden Datenverkehr von jeder Quelle auf TCP-Port 10000 zuzulassen:
sudo ufw allow from any to any port 10000 proto tcp

Schritt 2: Verhindern Sie, dass Webmin TLS / SSL verwendet
Der nächste Schritt besteht darin, Webmin anzuweisen, die Verwendung von TLS / SSL einzustellen, was wir später für Apache konfigurieren werden. Führen Sie den folgenden Befehl aus, um auf die Datei miniserv.conf zuzugreifen:
$ sudo nano /etc/webmin/miniserv.conf
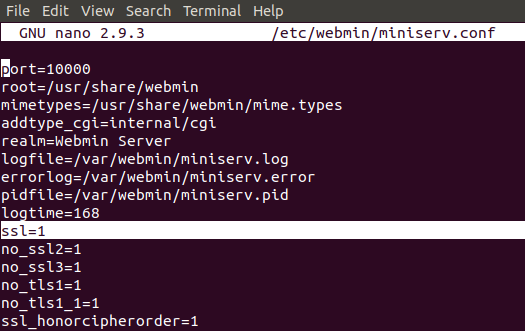
Suchen Sie die Zeile ssl = 1 und ändern Sie den Wert von ssl = 0 wie folgt:
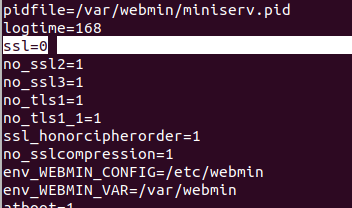
Verlassen Sie die Datei Strg + X Speichern Sie die Änderungen anschließend schriftlich ab ..
Schritt 3: Fügen Sie den Domänennamen zur Liste der zulässigen Domänen hinzu
Anschließend müssen Sie den Domänennamen zur Liste der zulässigen Domänen in der Webmin-Konfiguration hinzufügen. Öffnen Sie die Datei mit diesem Befehl:
$ sudo nano /etc/webmin/config
Gehen Sie zum Ende der Datei und fügen Sie diese Zeile hinzu, um den Domänennamen zuzulassen:
referers=your_domainName
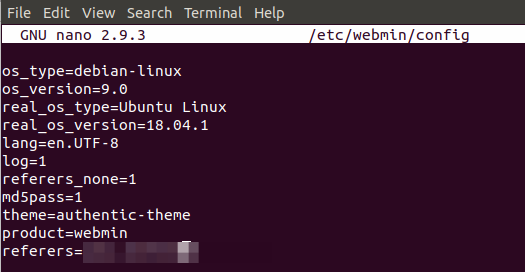
Schritt 4: Starten Sie Webmint neu, um die Einstellungen zu übernehmen
Verwenden Sie diesen Befehl, um Webmin neu zu starten. Dadurch werden alle Einstellungen übernommen, die Sie in den vorherigen Schritten vorgenommen haben:
$ sudo systemctl restart webmin
![]()
Schritt 5: Aktivieren Sie das Apache-Modul proxy_http und den virtuellen Apache-Host
Führen Sie den folgenden Befehl aus, um das Apache-Modul proxy_http aufzurufen:
$ sudo a2enmod proxy_http
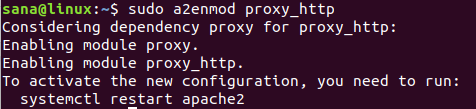
Aktivieren Sie dann den neu erstellten virtuellen Apache-Host mit diesem Befehl:
$ sudo a2ensite your_domain
Schließlich aktiviert dieser Befehl das Apache-Modul proxy_hhtp mit dem virtuellen Host:
$ Sudo systemctl startet Apache2 neu
Webmin-Zugang
Um auf Webmin zuzugreifen, öffnen Sie einen Browser und verwenden Sie die folgenden Links:
- http: // Linux: 10000 (Diesen Link erhalten Sie am Ende der Webmin-Installation am Ende der Installation)
- http: // Ihr_Domänenname (Sie werden diesen Link verwenden, nachdem Sie Webmin mit dem obigen Verfahren eingerichtet haben.)
Die Webmin-Oberfläche wird wie folgt geöffnet; So melden Sie sich als root oder ein anderer autorisierter Benutzer an:
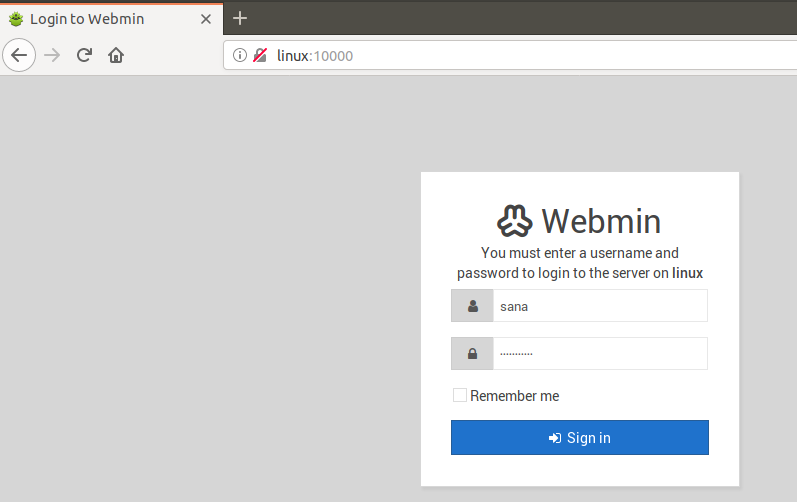
Von dieser Webmin-Konsole aus können Sie unter anderem Pakete verwalten und aktualisieren:
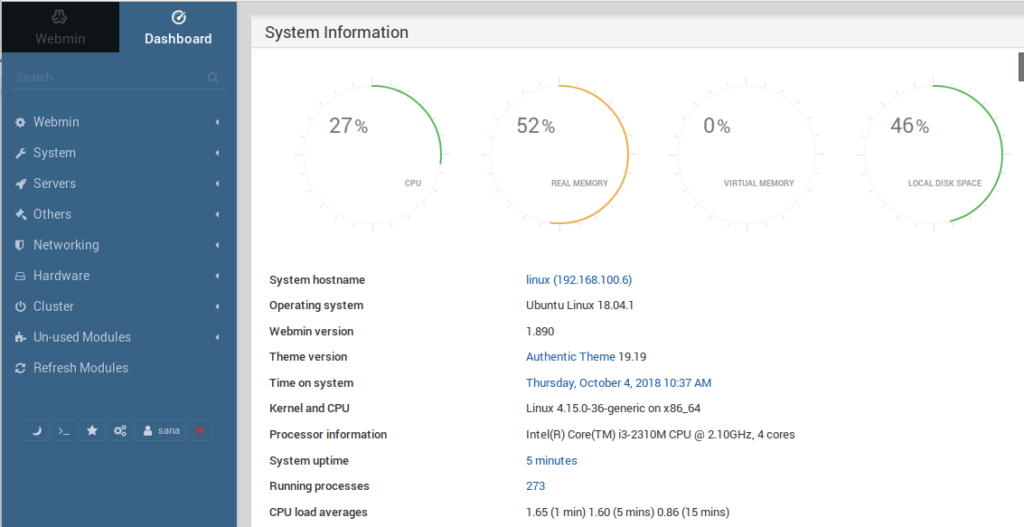
Dieser Artikel enthält detaillierte Informationen zum Installieren von Webmin auf einem System und zum Konfigurieren für Ihre Domäne. Jetzt können Sie Server, Pakete und Benutzer überall verwalten!
Einige Bilder zum Thema Installieren und konfigurieren Sie Webmin auf Ihrem Ubuntu-System

Einige verwandte Schlüsselwörter, nach denen die Leute zum Thema suchen Installieren und konfigurieren Sie Webmin auf Ihrem Ubuntu-System
#Installieren #und #konfigurieren #Sie #Webmin #auf #Ihrem #UbuntuSystem
Weitere Informationen zu Schlüsselwörtern Installieren und konfigurieren Sie Webmin auf Ihrem Ubuntu-System auf Bing anzeigen
Die Anzeige von Artikeln zum Thema Installieren und konfigurieren Sie Webmin auf Ihrem Ubuntu-System ist beendet. Wenn Sie die Informationen in diesem Artikel nützlich finden, teilen Sie sie bitte. vielen Dank.
