Schauen Sie sich die Themenartikel „Logitech Webcam funktioniert nicht“ Bewährter Weg, um das Problem zu beheben [2022] in der Kategorie an: Ar.taphoamini.com/wiki bereitgestellt von der Website ar.taphoamini.
Weitere Informationen zu diesem Thema „Logitech Webcam funktioniert nicht“ Bewährter Weg, um das Problem zu beheben [2022] finden Sie in den folgenden Artikeln: Wenn Sie einen Beitrag haben, kommentieren Sie ihn unter dem Artikel oder sehen Sie sich andere Artikel zum Thema „Logitech Webcam funktioniert nicht“ Bewährter Weg, um das Problem zu beheben [2022] im Abschnitt „Verwandte Artikel an.
(*1*)
Und in diesem Artikel werden wir die beste Methode zur Behebung des Problems vorstellen Еб акерата или вебамерата на Logitech не работи Isch.
Webkamera oder Webkamera ist eine kleine Digitalkamera, die direkt oder indirekt mit einem Computer verbunden ist.
Grundsätzlich haben Laptops und einige Displays auf Personal Computern (PC) eingebaute Webcams.
Sie müssen sich keine Sorgen um die Kamera machen, wenn Sie nicht zu einem Gerät wechseln können, das kein USB-Flash-Laufwerk ist.
Уеб камерите се искользовать широков за веб видео образоване, видео чат сесии с други хора и т.н. Wenn Sie Ihren Computerbildschirm aufnehmen möchten, während Sie Spiele spielen.
Sie können Ihr Gesicht auch über die Webcam in der Ecke des gewünschten Bildschirms zeigen (Aufnahmetool).
Im Moment ist die Webcam aus dem täglichen Computergebrauch nicht mehr wegzudenken.
Wenn Sie Probleme mit Ihrer Webcam haben, hilft Ihnen dieser Artikel bei der Lösung des Problems. Sie können die beschriebenen Schritte befolgen, um eine oder mehrere mögliche Ursachen zu untersuchen.
Diese Korrektur gilt für eine problematische Webkamera auf Computern mit Windows.
Inhalt
Mögliche Gründe, warum die Logitech-Webcam nicht funktioniert
Es gibt viele mögliche Gründe, warum Ihr Logitech-Webmonitor möglicherweise nicht funktioniert, sowie viele andere. на Die vier häufigsten Symptome са:
- Der Computer erkennt die Webcam nicht.
- Das Bild ist schwarz.
- Es funktioniert, aber es sieht schlecht aus.
- Wenn Sie die Anwendung öffnen, die die Webkamera verwendet, erhalten Sie eine Fehlermeldung.
Der Grund für diese Probleme ist unterschiedlich, aber normalerweise hängt es damit zusammen, dass die Hardware nicht richtig funktioniert, Sie veraltete Treiber haben, es Probleme mit der Konfiguration gibt oder Ihr Antivirenprogramm das Gerät blockiert.
Dann werden wir versuchen zu verstehen, warum das Gerät nicht richtig funktioniert und wie es behoben werden kann.
Lies es so:
So einfach reparieren Die Kamera funktioniert nicht auf dem Logitech Problem
Die Schritte, die Sie befolgen sollten, um das Problem zu finden, hängen von Ihrer Version ab.
Hier konzentrieren wir uns auf Windows, da es unter normalen Benutzern und Einzelpersonen am weitesten verbreitet ist.
Diese möglichen Lösungen gelten jedoch normalerweise für die meisten Webkameras und Betriebssysteme.
1. Stellen Sie sicher, dass die Webcam nicht deaktiviert ist
Wenn Sie ein Auto suchen, können Sie bei Logitech eine Kamera mit Auto, Auto, Auto und Auto kaufen.
Vielleicht hat jemand, der Ihren Computer oder Laptop schon einmal verwendet hat, die Webkamera deaktiviert oder es ist lange her, dass die Webkamera ohne Ihr Wissen ausgeschaltet wurde.
In diesem Fall müssen Sie die Webcam erneut aktivieren, bevor Sie sie verwenden können.
Das erneute Aktivieren der Webcam auf einem Windows-Computer ist nicht schwierig, die Schritte sind unten beschrieben
- Zuerst müssen Sie den Geräte-Manager öffnen.
- Klicken Sie im nicht angezeigten Fenster des Geräte-Managers auf den Pfeil auf der Kamera und
- Klicken Sie dann mit der rechten Maustaste direkt auf die Webcam, um das Kontextmenü anzuzeigen
- Wählen Sie dann auf dem Gerät Aktivieren aus.
2. Installieren, installieren und führen Sie den Treiber aus
Microsoft Windows und viele Funktionen, von denen einige im Hintergrund arbeiten. Eine der versteckten Funktionen ist ein spezieller Dienst, der überwacht, wie Anwendungen und Geräte funktionieren.
Windows installiert den Treiber automatisch, wenn das Gerät angeschlossen wird, um sicherzustellen, dass er installiert ist.
Sie müssen es nicht auf Ihrem Computer installieren, Sie müssen es auf Ihrem Computer ausprobieren.
Wenn es sich bei dem Gerät um eine externe Webkamera handelt, müssen Sie die neueste Version des Treibers vom Hersteller der Webkamera herunterladen und manuell auf Ihrem Computer installieren.
Viele Anwendungen können unter Microsoft Windows installiert werden, die unter Microsoft Windows nicht verfügbar sind, aber unter Microsoft Windows verfügbar sind.
Wenn dies der Fall ist, können Sie versuchen, den Treiber auf die vorherige Version zurückzusetzen oder ihn zu aktualisieren.
Führen Sie die folgenden Schritte aus, um Ihren Webkameratreiber zu aktualisieren
- Öffnen Sie zunächst den Geräte-Manager
- Klicken Sie im nicht angezeigten Fenster des Geräte-Managers auf den Pfeil auf der Kamera und
- Klicken Sie dann mit der rechten Maustaste direkt auf die Webcam (2), um den Kontext anzuzeigen
- Wählen Sie dann das zu aktualisierende Gerät aus.
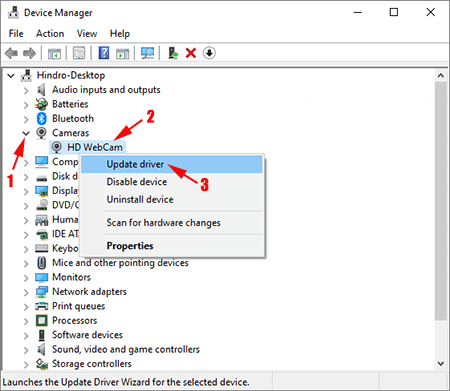
3. Überprüfen Sie die Kamera und den Kameraanschluss
Sie müssen die Konfiguration der Kamera überprüfen oder ändern Einstellungen der Webkamera in Microsoft Windows.
In Windows 10 können Sie die Kamera in Windows auf dem Windows-Desktop konfigurieren.
Das Konfigurieren dieser Einstellungen umfasst die Berechtigung zum Zugriff auf die Kamera auf Ihrem Computergerät und die Erteilung der Berechtigung zum Zugriff auf die Kamera in den Anwendungen, die Sie verwenden möchten.
Um sicherzustellen, dass die Einstellungen für den Zugriff auf die Kamera auf dem Computergerät korrekt sind, sli
1. Klicken Sie unter Windows auf die Schaltfläche Start
2. Wählen Sie Einstellungen (im Format des Symbols auf dem Zahnrad)
3. Das Windows-Einstellungsfenster wird geöffnet
4. Wählen Sie Поверительност (Местоположение, Камера, Микрофон) aus.
5. In dem sich öffnenden Fenster Einstellungen – Datenschutz
6. Klicken Sie auf den Abschnitt Kamera
7. Klicken Sie im rechten Bereich auf die Schaltfläche Промяна
8 Meilen Stellen Sie sicher, dass der Kamerazugriffswert für dieses Gerät enthalten ist.
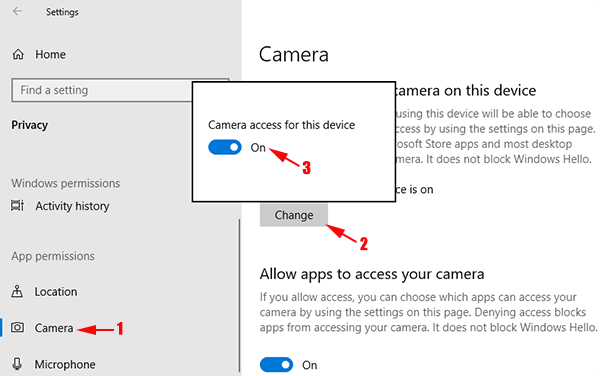
9. Um jedoch sicherzustellen, dass die Einstellungen für die Berechtigung zum Zugriff auf die Kamera der Anwendung bereitgestellt werden, stellen Sie sicher, dass im Abschnitt Kamera der Wert für Berechtigung zum Zugriff der Anwendung auf Ihre Kamera auf Ein eingestellt ist.
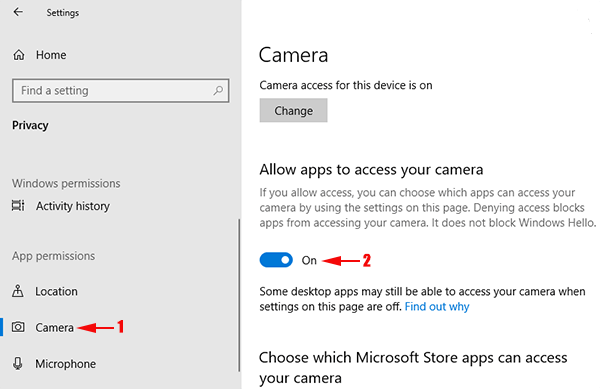
10 Ändern Sie dann immer noch im Abschnitt Kamera (1) in der Liste der Anwendungen unten den Wert des Schalters auf Aktiviert für Anwendungen, die den Zugriff auf die Kamera oder Webkamera zulassen (2).
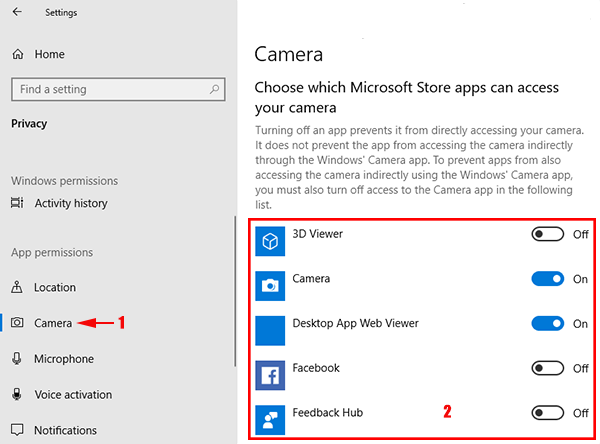
4. Überprüfen Sie erneut die Verbindung zwischen der Webcam und dem Computer
Wenn Sie der Meinung sind, dass das Problem nicht an der Software oder den Treibern liegt und Ihre Webkamera extern über ein USB-Kabel mit Ihrem Computer verbunden ist, sollten Sie überprüfen, ob das USB-Webkamerakabel an den USB-Anschluss Ihres Computers angeschlossen ist Richtig oder nicht.
Trennen Sie ggf. das USB-Kabel und stecken Sie es dann fest in den USB-Anschluss.
5. Überprüfen Sie die Webcam-Einstellungen in der von Ihnen verwendeten Anwendung
Еб камератера не работы или не работы може да се да се на правилни стативные в иликлейте, коер. Grundsätzlich erkennen Benutzeranwendungen auf der Webkamera automatisch das Gerät mit der Webkamera.
Wenn Ihr Laptop auch mit einer externen Webcam verbunden ist, weil die eingebaute Webcam Probleme hat, kann die Anwendung die problematische eingebaute Webcam erkennen und verwenden. Sie müssen es ändern, damit die Anwendung eine externe Webkamera verwenden kann.
In diesem Artikel verwenden Sie beispielsweise die Skype-Anwendung, mit der Sie die Webkamera angeben oder auswählen können, die Sie verwenden möchten, wenn Sie mehr als eine Webkamera haben. Öffnen oder starten Sie die Skype-Anwendung, klicken Sie auf die Schaltfläche Mehr und wählen Sie dann Einstellungen.
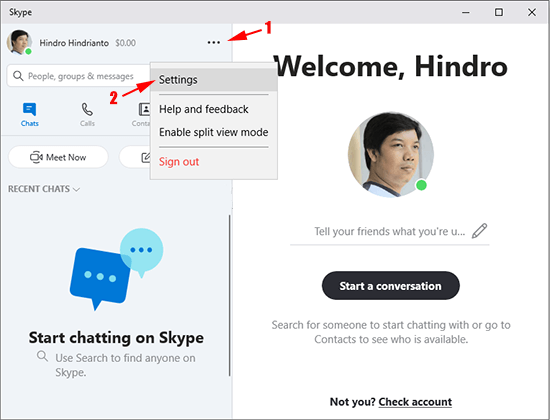
Klicken Sie im Fenster mit den Einstellungen, das nicht angezeigt wird, auf den Abschnitt Audio und Video (1) und zeigen Sie auf das Internet.
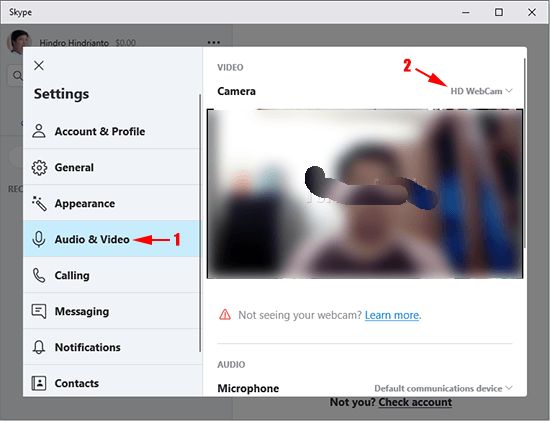
6. Bringen Sie es zum Servicecenter
Wenn es sich um eine externe Webkamera handelt, können Sie im Voraus sicherstellen, dass die externe Webkamera bereit ist. Dazu können Sie versuchen, die externe Webcam mit einem anderen Computer zu verbinden.
Wenn die Webcam integriert ist oder mit einer Laptop oder der Computer und die oben genannten Methoden das Problem nicht lösen, bringen Sie ihn einfach zur Reparatur zum Servicecenter. Wenn die Garantie noch gültig ist, können Sie eine kostenlose Reparatur erhalten.
Fazit:
Wenn Sie dies nicht tun, können Sie das Problem nicht lösen. Webkamera oder Webkamera auf Logitech funktioniert nicht Isch.
Wenn Sie immer noch Probleme oder Fragen haben, zögern Sie nicht, uns dies im Kommentarbereich mitzuteilen. Wir werden uns schnellstmöglich mit Ihnen in Verbindung setzen.
(*1*)
Einige Bilder zum Thema „Logitech Webcam funktioniert nicht“ Bewährter Weg, um das Problem zu beheben [2022]
![„Logitech Webcam funktioniert nicht“ Bewährter Weg, um das Problem zu beheben [2022]](https://ar.taphoamini.com/wp-content/uploads/2022/07/1657213419_158_„Logitech-Webcam-funktioniert-nicht-Bewahrter-Weg-um-das-Problem-zu.png)
Einige verwandte Schlüsselwörter, nach denen die Leute zum Thema suchen „Logitech Webcam funktioniert nicht“ Bewährter Weg, um das Problem zu beheben [2022]
#Logitech #Webcam #funktioniert #nicht #Bewährter #Weg #das #Problem #beheben
Weitere Informationen zu Schlüsselwörtern „Logitech Webcam funktioniert nicht“ Bewährter Weg, um das Problem zu beheben [2022] auf Bing anzeigen
Die Anzeige von Artikeln zum Thema „Logitech Webcam funktioniert nicht“ Bewährter Weg, um das Problem zu beheben [2022] ist beendet. Wenn Sie die Informationen in diesem Artikel nützlich finden, teilen Sie sie bitte. vielen Dank.
