Schauen Sie sich die Themenartikel So aktivieren Sie das Zwei-Finger-Scrollen in Ubuntu 18.04 LTS in der Kategorie an: https://ar.taphoamini.com/wiki/ bereitgestellt von der Website ar.taphoamini.
Weitere Informationen zu diesem Thema So aktivieren Sie das Zwei-Finger-Scrollen in Ubuntu 18.04 LTS finden Sie in den folgenden Artikeln: Wenn Sie einen Beitrag haben, kommentieren Sie ihn unter dem Artikel oder sehen Sie sich andere Artikel zum Thema So aktivieren Sie das Zwei-Finger-Scrollen in Ubuntu 18.04 LTS im Abschnitt „Verwandte Artikel an.

Wenn Sie Ihr MacBook schon lange verwenden, möchten Sie vielleicht eine praktische Zwei-Finger-Scroll-Funktion verwenden. Glücklicherweise können Sie die gleiche Funktion auf anderen Laptops über Ubuntu verwenden, insbesondere wenn das Touchpad von Synaptics hergestellt wurde.
Table of Contents
Scrollfunktion mit zwei Fingern
Für diejenigen, die mit dieser Funktion nicht vertraut sind: Das Touchpanel funktioniert auf die gleiche Weise, wenn Sie es antippen und ziehen, wenn diese Funktion aktiviert ist. Das Auf- und Abbewegen der Finger auf dem TouchPad funktioniert jedoch genauso wie das mittlere Mausrad. Diese Funktion hilft Ihnen, durch lange Webseiten, Dokumente und überall dort zu navigieren, wo Sie scrollen können. Stellen Sie sicher, dass zwischen Ihren Fingern ein kleiner Abstand ist, da das Touchpanel Ihre Finger sonst wie einen großen Finger hält und die Funktion natürlich nicht funktioniert.
Während für einige dieses Scrollen mit zwei Fingern intestine funktioniert, finden es einige unbequem, da Sie versehentlich die aktuelle Ansicht durch Antippen und Ziehen des Touchpads mit zwei oder mehr Fingern verwirren können. Ubuntu behält diese Anpassungsoption basierend auf den persönlichen Vorlieben aller bei. Sie können diese Funktion über die grafische Benutzeroberfläche und die Ubuntu-Befehlszeile aktivieren / deaktivieren.
In diesem Artikel wird erläutert, wie Sie das Scrollen mit zwei Fingern auf dem Touchpanel unter Ubuntu aktivieren / deaktivieren. Die in diesem Artikel erwähnten Befehle und Verfahren wurden auf Ubuntu 18.04 LTS ausgeführt.
Aktivieren/deaktivieren Sie das Scrollen mit zwei Fingern in der Befehlszeile
Für erfahrene Terminals haben wir eine Befehlszeilenansicht, um das Scrollen mit zwei Fingern auf dem Touchpanel zu aktivieren / deaktivieren.
Öffnen Sie Terminal über die Systemeingabeaufforderung oder Strg + Alt + T.
Für Ubuntu 18.04 müssen Sie möglicherweise zuerst den libinput-Touchpad-Treiber deinstallieren, wenn er auf Ihrem System ausgeführt wird. Führen Sie den folgenden Befehl aus, um den Treiber namens sudo zu entfernen:
$ sudo apt-get take away xserver-xorg-input-libinput libinput-tools
Bitte beachten Sie, dass Ubuntu-Software nur von einem autorisierten Benutzer hinzugefügt, entfernt und konfiguriert werden darf.
Installieren Sie dann den Synaptics TouchPad-Treiber, mit dem Sie verschiedene Konfigurationen vornehmen können. Führen Sie den folgenden Befehl aus, um den neuen Treiber zu installieren:
$ sudo apt-get set up xserver-xorg-input-all xserver-xorg-input-evdev xserver-xorg-input-synaptics

Das System fragt nach einer I / N-Bestätigung, um die Installation fortzusetzen. Um fortzufahren, geben Sie Y ein und der neue Treiber wird auf Ihrem System installiert.
Möglicherweise müssen Sie Ihr System neu starten, um den neuen Treiber zu konfigurieren.
Geben Sie den folgenden Befehl ein, um Vorgänge mit Client Sync nach der Installation des neuen Treibers zu installieren:
$ synclient

Möglicherweise bemerken Sie auch die VertTwoFingerScroll-Variable in der Liste. Hiermit wird das Scrollen mit zwei Fingern auf dem Touchpanel aktiviert/deaktiviert.
Ein Wert von 0 gibt an, dass das Scrollen mit zwei Fingern auf dem System deaktiviert ist. Um das Scrollen mit zwei Fingern zu aktivieren, führen Sie den folgenden Befehl aus, um Clients zu synchronisieren:
$ synclient VertTwoFingerScroll=1
![]()
Oder führen Sie diesen Befehl aus, um ihn zu deaktivieren:
$ synclient VertTwoFingerScroll=0
Sobald dies geschehen ist, werden die neuen Einstellungen sofort wirksam.
Sie können das Terminal jetzt mit dem Ausgabebefehl schließen:
$ exit
Aktivieren/deaktivieren Sie das Scrollen mit zwei Fingern in der Benutzeroberfläche
Wenn Sie die grafische Benutzeroberfläche für einfache Verwaltungsaufgaben verwenden möchten, können Sie die Verfügbarkeit grafischer Einstellungen nutzen.
Sie können auf die Einstellungen über das Motherboard oder wie folgt zugreifen:
Klicken Sie auf den Abwärtspfeil in der oberen rechten Ecke des Ubuntu-Desktops und dann auf das Einstellungssymbol in der folgenden Ansicht:

Standardmäßig wird das Setup-Dienstprogramm auf der Registerkarte Wi-Fi geöffnet. Klicken Sie auf die Registerkarte Tools und dann mit der Maus und dem Touchpanel, um die erforderlichen Einstellungen vorzunehmen.
So sehen Maus und Touchpad aus:

Alternativ können Sie diese Ansicht direkt starten, indem Sie Ubuntu Dash durchsuchen, indem Sie die entsprechenden Maus- und Touchscreen-Schlüsselwörter wie folgt eingeben:

Versuchen Sie in der Einstellungsansicht für Maus und Touchpanel, die Zwei-Finger-Bildlauftaste unter dem Touchpanel zu finden. Standardmäßig passt diese Schaltfläche in Ubuntu 18.04, was bedeutet, dass das Scrollen mit zwei Fingern auf dem Touchpad aktiviert ist. Deaktivieren Sie die Zwei-Finger-Taste, um das Scrollen zu deaktivieren, oder aktivieren Sie sie, um sie einzuschalten. Sobald dies geschehen ist, werden die neuen Einstellungen sofort wirksam.
Sie können das Setup-Dienstprogramm jetzt schließen.
Wenn Sie das TouchPad lieber zum Bewegen von zwei Fingern verwenden oder es störend finden, können Sie es einfach ein- oder ausschalten, indem Sie einer der beiden in diesem Artikel beschriebenen Methoden folgen.
Einige Bilder zum Thema So aktivieren Sie das Zwei-Finger-Scrollen in Ubuntu 18.04 LTS
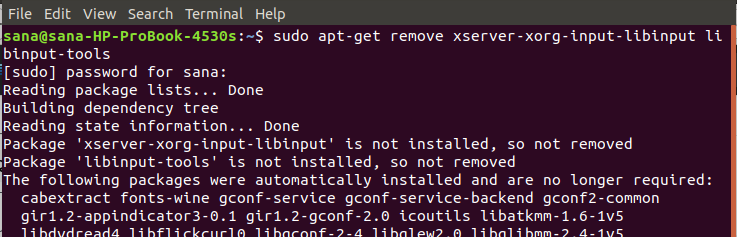
Einige verwandte Schlüsselwörter, nach denen die Leute zum Thema suchen So aktivieren Sie das Zwei-Finger-Scrollen in Ubuntu 18.04 LTS
#aktivieren #Sie #das #ZweiFingerScrollen #Ubuntu #LTS
Weitere Informationen zu Schlüsselwörtern So aktivieren Sie das Zwei-Finger-Scrollen in Ubuntu 18.04 LTS auf Bing anzeigen
Die Anzeige von Artikeln zum Thema So aktivieren Sie das Zwei-Finger-Scrollen in Ubuntu 18.04 LTS ist beendet. Wenn Sie die Informationen in diesem Artikel nützlich finden, teilen Sie sie bitte. vielen Dank.
