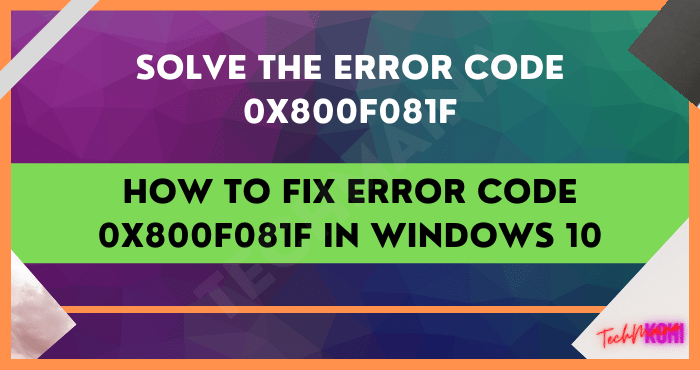Schauen Sie sich die Themenartikel So beheben Sie den Fehlercode 0x800F081F in Windows 10 [2022] in der Kategorie an: Wiki bereitgestellt von der Website ar.taphoamini.
Weitere Informationen zu diesem Thema So beheben Sie den Fehlercode 0x800F081F in Windows 10 [2022] finden Sie in den folgenden Artikeln: Wenn Sie einen Beitrag haben, kommentieren Sie ihn unter dem Artikel oder sehen Sie sich andere Artikel zum Thema So beheben Sie den Fehlercode 0x800F081F in Windows 10 [2022] im Abschnitt „Verwandte Artikel an.
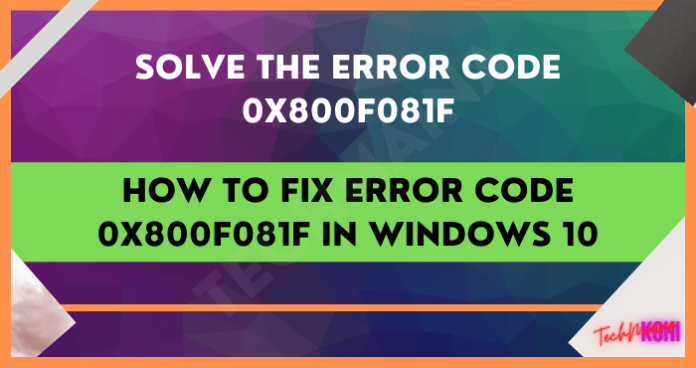
Dieser Artikel beschreibt, wie Sie den Fehlercode 0x800F081F in Windows 10 beheben.
Update-Fehler 0X800f081f tritt häufig in Windows 10 auf, wenn beschädigte Dateien im Betriebssystem vorhanden sind.
Um den Windows 0x800f081f-Aktualisierungsfehler zu beheben, führen Sie die Systemdateiprüfung aus.
Um den Fehler 0x800f081f zu beheben, installieren Sie das Update manuell.
Sie sollten bereits wissen, dass Sie auf Windows 10 aktualisieren müssen.
Das will zumindest Microsoft glauben.
Zusätzlich zu den regelmäßigen Systemstabilitätsupdates stellt Windows Update normalerweise Updates für andere Windows-Dienste bereit.
Eine der am häufigsten aktualisierten Funktionen ist das dotNet Framework.
Beim Aktualisieren dieser Funktion kann es jedoch zu einem Problem beim Laden des Codes 0X800f081f kommen.
Wenn Sie sich darüber Sorgen machen, haben wir einige Lösungen entwickelt und zeigen Ihnen, wie Sie den Fehler 0X800f081f in Windows 10 beheben können.
Hier sind einige ähnliche Probleme mit Windows-Benutzern:
- 0x800f081f Windows Update-Kernel, Agent - Dieses Problem kann andere Komponenten von Windows Update betreffen, daher empfehlen wir, dass Sie alle Komponenten von Windows Update von der Eingabeaufforderung aus zurücksetzen, um dieses Problem zu beheben.
- 0x800f081f .NET 3.5 für Windows 10 - Wenn Sie die Updates aufgrund dieses Fehlers nicht installieren können, liegt das Problem möglicherweise bei .NET Framework. Um dieses Problem zu beheben, aktivieren Sie einfach .NET Framework oder verwenden Sie das .NET Offline-Installationsprogramm.
- 0x800f081f Oberfläche Pro 3 – Dieses Problem kann das Surface Pro und andere Laptops betreffen. Wenn ja, haben wir eine Lösung gefunden, um Ihr Laptop-Problem zu lösen, also probieren Sie es aus.
Inhalt
So beheben Sie den Fehlercode in Windows 10 0x800f081f
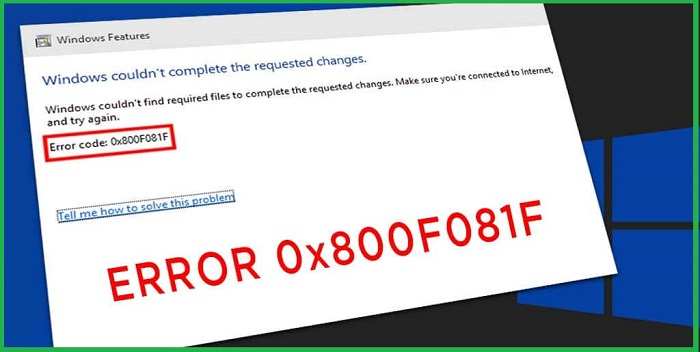
Hier sind einige Tipps zur Behebung des Fehlers 0x800f081f in Windows 10:
1. Verwenden Sie das Offline-Installationsprogramm für das .NET Framework
- Finde den letzten Offline-.NET-Framework Installateure im Internet.
- Laden Sie das Installationsprogramm herunter und starten Sie den Vorgang.
- Die Installation der Dateien kann einige Zeit in Anspruch nehmen.
- Folgen Sie den Anweisungen und starten Sie Ihren Computer neu, wenn der Vorgang abgeschlossen ist.
Stellen Sie sicher, dass Sie die offizielle Version von Microsoft von einer verifizierten Website verwenden.
2. Verwenden Sie SFC- und DISM-Scans
- Drücken Sie Windows + X, um das Menü Win + X zu öffnen.
- Wählen Sie nun Eingabeaufforderung oder Powershell.
- Geben Sie nun sfc / scannow ein.
- Die SFC-Suche wird nun gestartet. Beachten Sie, dass dies bis zu 15 Minuten dauern kann, also machen Sie sich keine Sorgen. Überprüfen Sie nach Abschluss des Tests, ob das Problem behoben ist.
Wenn die SFC-Suche das Problem nicht löst oder Sie die SFC-Suche überhaupt nicht ausführen können, versuchen Sie es mit der DISM-Suche.
Gehen Sie dazu folgendermaßen vor:
- Klicken Sie mit der rechten Maustaste auf die Schaltfläche Start und starten Sie die Eingabeaufforderung (Administrator).
- Geben Sie an der Eingabeaufforderung den folgenden Befehl ein:
DISM.exe / Network / Cleanup Image / Restorehealth
Wenn der Aktualisierungsdienst nicht verfügbar ist, können Sie die zweite Methode verwenden. Legen Sie das USB-/DVD-Medium mit den Systeminstallationsdateien ein und geben Sie den folgenden Befehl ein (Kopieren und Einfügen):
DISM.exe / Network / Cleanup Image / RestoreHealth / Quelle: C: RepairSourceWindows / LimitAccess
Stellen Sie sicher, dass Sie C: RepairSource durch den Speicherort der Reparaturquelle ersetzen.
Nachdem der Vorgang abgeschlossen ist, starten Sie Ihren Computer neu und versuchen Sie das Update erneut.
Überprüfen Sie nach Abschluss des DISM-Scans, ob das Problem weiterhin besteht.
Wenn das Problem weiterhin besteht oder Sie den SFC-Scan nicht abschließen können, versuchen Sie es jetzt erneut, um zu sehen, ob das Problem dadurch behoben wird.
3. Installieren Sie die Updates manuell
- Zuerst müssen Sie die Microsoft Update History-Website besuchen, um die Updatenummer zu erhalten. (Sie können ganz einfach Ihren Update-Verlauf und die Site-Informationen vergleichen, um fehlende Updates zu finden.)
- Sobald Sie den aktualisierten Code gefunden haben, sollten Sie mit KB und dann einer Reihe von Zahlen beginnen, um die Microsoft Update-Katalogseite aufzurufen.
- Geben Sie den Update-Code in das Suchfeld ein und eine Ergebnisliste wird angezeigt. (Beachten Sie, dass die Liste Updates für verschiedene Architekturen enthält, stellen Sie also sicher, dass Sie das richtige für Ihre Systemarchitektur auswählen.)
- Führen Sie nach dem Herunterladen des Updates die Installationsdatei aus, um es zu installieren. (Beachten Sie, dass diese Aktion den Fehler nicht behebt, aber das Update verhindert und herunterlädt.)
4. Starten Sie Windows Update neu
- Führen Sie die Eingabeaufforderung als Administrator aus.
- Wenn die Eingabeaufforderung gestartet wird, geben Sie die folgenden Befehle ein und drücken Sie nach jedem Befehl die Eingabetaste:
Netto-Stopbits
Stoppen Sie nicht wuauserv
Net Stoppen Sie appidsvc
Net Stoppen Sie cryptsvc
Ren% systemroot% SoftwareDistribution SoftwareDistribution.bak
Ren% systemroot% system32catroot2 catroot2.bak
Netto-Anfangsbits
Kein Start wuauserv
Net Starten Sie appidsvc
Net Starten Sie cryptsvc
Überprüfen Sie nach dem Ausführen des Befehls, ob das Problem behoben ist.
Wenn Sie diese Befehle nicht manuell ausführen möchten, haben wir eine Kurzanleitung zum Erstellen eines Windows Update-Reset-Skripts geschrieben. Versuchen Sie also herauszufinden, wie Sie diesen Prozess automatisieren können.
Wie Sie wissen, hängt Windows Update davon ab, dass bestimmte Funktionen ordnungsgemäß funktionieren, und wenn Sie ein Problem mit einer dieser Funktionen haben, erhalten Sie möglicherweise eine 0X800f081f-Fehlermeldung.
Die obigen Schritte starten jedoch Windows Update neu und beheben alle Probleme.
5. Stellen Sie sicher, dass .NET Framework aktiviert ist
- Drücken Sie Windows + S und gehen Sie zu Windows-Dienste. Wählen Sie Windows-Features ein- oder ausschalten.
- Das Fenster Windows-Dienste wird angezeigt. Stellen Sie sicher, dass .NET Framework 3.5 aktiviert ist. Klicken Sie nach der Aktivierung auf OK.
Versuchen Sie nach der Aktivierung von .NET Framework das Update erneut, um zu sehen, ob es funktioniert.
6. Verwenden Sie Windows Update, um die Probleme zu beheben
- Klicken Sie auf Windows + I-Einstellungen, um die Anwendung zu öffnen.
- Wenn die Einstellungen-App geöffnet ist, gehen Sie zu Update und Sicherheit.
- Wählen Sie nun im linken Bereich Fehlerbehebung aus. Wählen Sie im rechten Bereich Windows Update aus und klicken Sie dann auf Troubleshooter ausführen.
- Das Fehlerbehebungstool wird gestartet. Befolgen Sie die Anweisungen auf dem Bildschirm, um den Vorgang abzuschließen.
Nachdem Sie die Probleme behoben haben, verwenden Sie Windows Update, um zu überprüfen, ob das Problem behoben ist.
7. Führen Sie eine Neuinstallation durch
Wenn Sie die oben genannten Lösungen ausprobiert haben und sie nicht funktioniert haben, empfehlen wir Ihnen, eine saubere Reorganisation durchzuführen.
Dies löst das Problem.
Das heißt, aktualisierte Systeme sind viel robuster als die, die auf einer formatierten Festplatte installiert sind.
Sichern Sie also Ihre Dateien und Ihren Lizenzschlüssel. Gehen Sie dazu folgendermaßen vor:
- Sichern Sie zuerst Ihre Dateien und Ihren Lizenzschlüssel.
- Laden Sie dann das Media Creation Tool herunter und verwenden Sie einen USB-Stick oder eine DVD, um das System zu installieren.
- Wenn Sie eine Stromquelle haben, schließen Sie sie an das betroffene Gerät an.
- Öffnen Sie das Startmenü, klicken Sie auf den Netzschalter, halten Sie die Umschalttaste gedrückt und wählen Sie im Menü Neu starten aus. (Beachten Sie, dass Sie in einigen Fällen möglicherweise auf das BIOS zugreifen und die Einstellungen für die Startpriorität ändern müssen.)
- Eine Liste mit Optionen wird angezeigt. Wählen Sie Fehlerbehebung > Erweiterte Einstellungen.
- Wählen Sie auf dem nächsten Bildschirm Starthilfe und folgen Sie den Anweisungen.
- Der Prozess kann das Gerät neu starten
Nach Abschluss des Vorgangs erfolgt eine Neuinstallation von Windows 10.
Es repariert beschädigte Dateien und behebt Fehler, die durch die meisten fehlerhaften Konfigurationen verursacht werden.
Das letzte Wort
Wir hoffen, dass Ihr Windows 10 0x800f081f-Fehler in diesem Handbuch Ihnen hilft, die Fehler zu beheben, die in Windows Update gefunden werden.
Einige Bilder zum Thema So beheben Sie den Fehlercode 0x800F081F in Windows 10 [2022]
![So beheben Sie den Fehlercode 0x800F081F in Windows 10 [2022]](https://ar.taphoamini.com/wp-content/uploads/2022/06/1654107721_285_So-beheben-Sie-den-Fehlercode-0x800F081F-in-Windows-10-2022.png)
Einige verwandte Schlüsselwörter, nach denen die Leute zum Thema suchen So beheben Sie den Fehlercode 0x800F081F in Windows 10 [2022]
#beheben #Sie #den #Fehlercode #0x800F081F #Windows
Weitere Informationen zu Schlüsselwörtern So beheben Sie den Fehlercode 0x800F081F in Windows 10 [2022] auf Bing anzeigen
Die Anzeige von Artikeln zum Thema So beheben Sie den Fehlercode 0x800F081F in Windows 10 [2022] ist beendet. Wenn Sie die Informationen in diesem Artikel nützlich finden, teilen Sie sie bitte. vielen Dank.