Schauen Sie sich die Themenartikel So beheben Sie den nicht korrigierbaren WHEA-Fehler (Schritt-für-Schritt-Anleitung) in der Kategorie an: https://ar.taphoamini.com/wiki/ bereitgestellt von der Website ar.taphoamini.
Weitere Informationen zu diesem Thema So beheben Sie den nicht korrigierbaren WHEA-Fehler (Schritt-für-Schritt-Anleitung) finden Sie in den folgenden Artikeln: Wenn Sie einen Beitrag haben, kommentieren Sie ihn unter dem Artikel oder sehen Sie sich andere Artikel zum Thema So beheben Sie den nicht korrigierbaren WHEA-Fehler (Schritt-für-Schritt-Anleitung) im Abschnitt „Verwandte Artikel an.
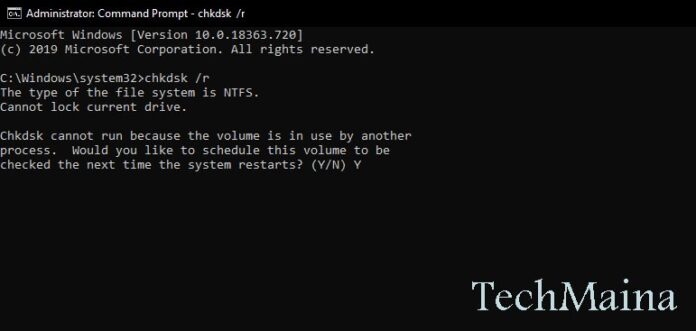
Inhalt
1: Starten Sie CHKDSK
Versuchen Sie, den Windows-Befehl „Check Disk“ an der Eingabeaufforderung auszuführen, bevor Sie Änderungen an der Hardware vornehmen.
CHKDSK ist ein Tool für Windows, das Dateisysteme scannt und Probleme mit bestimmten Einstellungen behebt.
irisch Befehlszeile Klicken Sie im Startmenü in der Suchleiste mit der rechten Maustaste und wählen Sie das am besten geeignete aus Als Administrator ausführen.
(Oder drücken Windows-Taste + Xdann wählen Sie es aus Befehlszeile (Administrator) aus dem Menü.)
Gebe folgendes ein chkdsk/r und drücken Sie die Eingabetaste. Dieser Befehl scannt das System auf Fehler und behebt Probleme, die während des Vorgangs auftreten.
2: Überprüfen Sie die Systemhardware
WHEA_UNCORRECTABLE_ERROR hängt eng mit der Systemhardware zusammen. Bevor Sie das System zurücksetzen und den Speichertest fortsetzen, überprüfen Sie die Systemhardware physisch.
Stellen Sie sicher, dass das Kühlsystem ordnungsgemäß funktioniert, der Arbeitsspeicher richtig im Sockel sitzt, und stellen Sie sicher, dass die CPU nicht locker ist, und so weiter.
3: System-Overdrive zurücksetzen
Wenn Sie das System übersteuern, um eine höhere Geschwindigkeit zu finden, wird möglicherweise eine WHEA_UNCORRECTABLE_ERROR-Meldung angezeigt.
Der einfachste Weg, dies aus der Liste zu entfernen, besteht darin, das System-BIOS zurückzusetzen und die Auswirkungen der Überschreibung zu entfernen.
Sie müssen das System-BIOS- oder UEFI-Menü aufrufen. Schalten Sie dazu das System aus. Starten Sie dann das System neu, indem Sie die BIOS / UEFI-Zugriffstaste drücken.
Die BIOS- und UEFI-Einstellungen variieren je nach Hersteller, aber die Menütitel sind im Allgemeinen ähnlich. Auf der Suche nach einer Overdrive-Option.
Die meisten Overdrive-Optionen sind Advanced, Power und
Frequenz- oder Spannungsmenüs. Suchen Sie das Menü und setzen Sie die Overdrive-Einstellungen zurück. Das Zurücksetzen versetzt das System in den Auslieferungszustand und Sie können dabei sogar die Datei WHEA_UNCORRECTABLE_ERROR löschen.
4: Setzen Sie die BIOS-/UEFI-Einstellungen zurück
Wenn das Entfernen der BIOS-/UEFI-Überschreibungseinstellungen das WHEA_UNCORRECTABLE_ERROR-Problem nicht löst, versuchen Sie, das gesamte BIOS zurückzusetzen.
Versuchen Sie, das BIOS zu durchsuchen, um die BIOS-Einstellungen vollständig oder die Standard-BIOS-Einstellungen wiederherzustellen.
5: Aktualisieren Sie die BIOS-/UEFI-Einstellungen
Auch dieser Vorgang variiert stark je nach Motherboard-Hersteller.
Einige BIOS-/UEFI-Einstellungen können mithilfe von Desktop-Dienstprogrammen automatisch heruntergeladen und aktualisiert werden.
Bei anderen Anbietern müssen Sie ein BIOS-Update herunterladen und die Firmware selbst herunterladen.
Sie sind sich nicht sicher, welche Disc Sie haben? Versuchen Sie es herunterzuladen CPU Z Anwendung und ausführen.
Öffnen Sie die Registerkarte Motherboard und suchen Sie die Marke und das Modell Ihres Motherboards. In diesem Abschnitt finden Sie auch Ihre Marke und BIOS-Version.

6: Überprüfen Sie den Treiber
Manchmal wirken sich neue Treiber negativ auf Ihr System aus. Dies wird jedoch immer seltener, da Windows 10 die meisten Treiberaktualisierungen verarbeitet.
Dies bedeutet jedoch nicht, dass neue Treiber Ihr System nicht beschädigen können.
Glücklicherweise enthält Windows 10 Treiberaktualisierungen im Abschnitt Windows-Updates, sodass Sie schnell herausfinden können, woher das Problem kommt.
Klicken Windows-Taste + I um das Einstellungsfeld zu öffnen und auszuwählen Update und Sicherheit> Updateverlauf anzeigen. Hier können Sie nach Treiberaktualisierungen suchen.
Schreib dich jetzt ein Gerätemanager in der Suchleiste des Hauptmenüs und wählen Sie die am besten geeignete aus.
Scrollen Sie zum Ende der Liste und überprüfen Sie das Fehlersymbol. Wenn nicht, kann der Zustand des Fahrers nicht die Ursache sein.
7: Überprüfen Sie den Arbeitsspeicher mit MemTest86
Windows verfügt über einen integrierten Speichertest namens Windows Memory Diagnostics.
Leider hat dieses Gerät keinen guten Ruf und verliert oft Probleme mit anderen Geräten wie z Gedächtnistest86.
MemTest86 ist ein kostenloses Tool zum Testen des Arbeitsspeichers von x86-Maschinen. Sie können MemTest86 von einem USB-Stick (oder einer Bootdiskette) starten und das Testen des Arbeitsspeichers auf dem System zulassen.
Jetzt dauert es sehr lange, den Arbeitsspeicher von MemTest86 zu überprüfen, die Ausführung dauert je nach Größe des installierten Arbeitsspeichers Stunden.
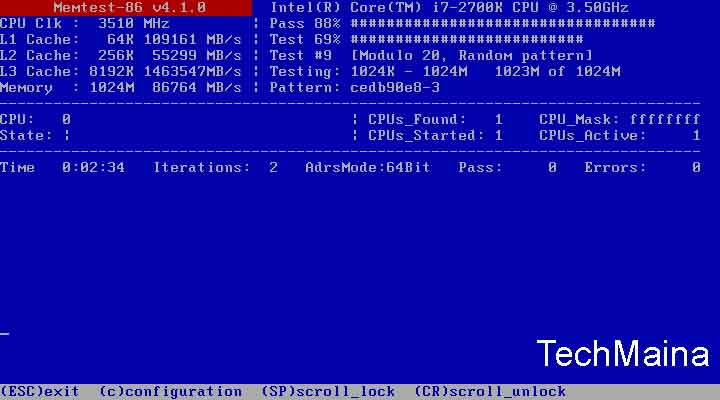
Sie müssen mindestens zwei Jobs haben, um die volle MemTest86-Erfahrung zu erreichen. Die meisten Berichte deuten jedoch darauf hin, dass MemTest86 kurzfristig ernsthafte RAM-Probleme aufdecken sollte.
öffne das Laden Sie MemTest86 herunter Scrollen Sie nach unten und laden Sie herunter, um eine bootfähige CD (im ISO-Format) zu erstellen. Sie müssen dann das MemTest86 ISO auf dem USB-Speicher installieren.
Speichern Sie MemTest86 mit den gewünschten Geräten und fahren Sie das System herunter. Starten Sie das System neu, während Sie die Startmenü-Optionstaste (normalerweise F10, F11, DEL oder ESC) drücken, und wählen Sie dann das MemTest86-USB-Flash-Laufwerk aus.
Der Speichertest startet automatisch. Wenn ein RAM-Fehler auftritt, suchen Sie im Internet nach dem Fehlercode und führen Sie die folgende Aktion aus.
8: Zurücksetzen von Windows 10 (letzter Ausweg)
Wenn alles andere fehlschlägt, können Sie Windows 10 Restore verwenden, um Ihr System zu aktualisieren.
Das Wiederherstellen von Windows 10 ersetzt die Dateien auf Ihrem System durch einen neuen Satz von Dateien und kann alle WHEA_UNCORRECTABLE_ERROR-Probleme beseitigen, während die wichtigsten Dateien intakt bleiben.
Es geht Einstellungen > Update und Sicherheit > Wiederherstellung, dann runter Setzen Sie den Computer zurück Wählen Anfang.
Das System wird neu gestartet, sobald Sie die Taste drücken. Stellen Sie daher sicher, dass Sie vorher alle wichtigen Dateien sichern. Das System wird neu gestartet, bevor Sie sich anmelden können Speichern Sie meine Dateien Besessenheit Entfernen Sie alles.
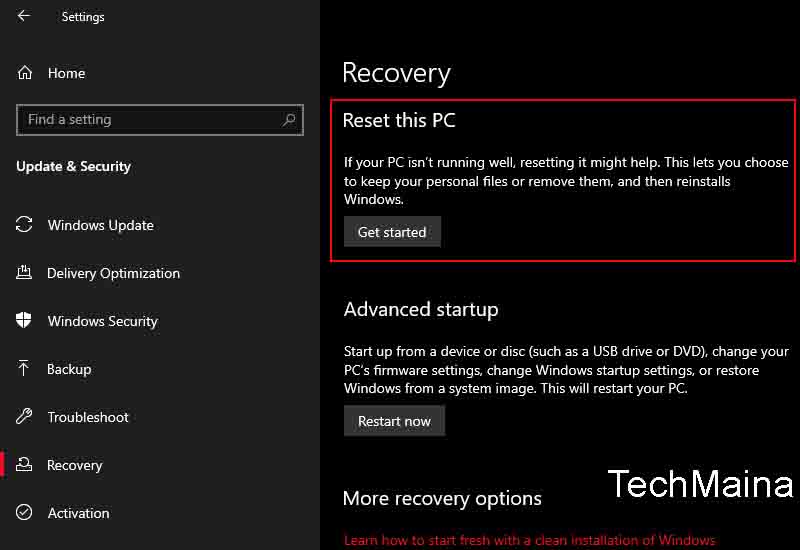
Konsequenzen
Bluescreen-Fehler sind oft frustrierend. Umso mehr, wenn wir nicht wirklich verstehen, welche Hardware das Problem verursacht. Die obige Lösung behebt WHEA-Fehler.
So viele Artikel So beheben Sie einen WHEA-Fehler in Windows Vista. Wir hoffen, Sie finden weitere interessante Artikel und vergessen Sie nicht, diesen Artikel mit Ihren Freunden zu teilen. Vielen Dank…
Einige Bilder zum Thema So beheben Sie den nicht korrigierbaren WHEA-Fehler (Schritt-für-Schritt-Anleitung)
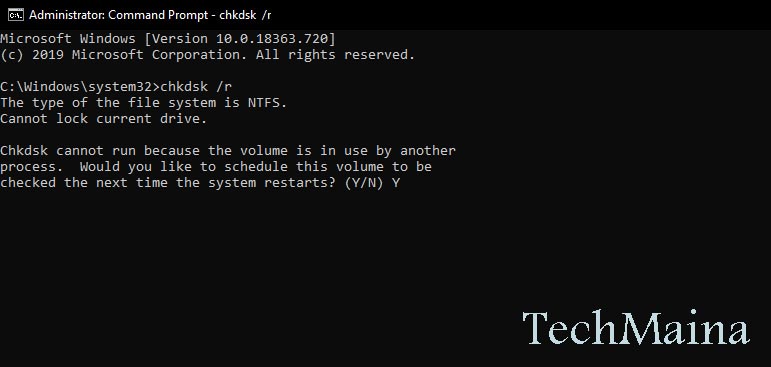
Einige verwandte Schlüsselwörter, nach denen die Leute zum Thema suchen So beheben Sie den nicht korrigierbaren WHEA-Fehler (Schritt-für-Schritt-Anleitung)
#beheben #Sie #den #nicht #korrigierbaren #WHEAFehler #SchrittfürSchrittAnleitung
Weitere Informationen zu Schlüsselwörtern So beheben Sie den nicht korrigierbaren WHEA-Fehler (Schritt-für-Schritt-Anleitung) auf Bing anzeigen
Die Anzeige von Artikeln zum Thema So beheben Sie den nicht korrigierbaren WHEA-Fehler (Schritt-für-Schritt-Anleitung) ist beendet. Wenn Sie die Informationen in diesem Artikel nützlich finden, teilen Sie sie bitte. vielen Dank.
