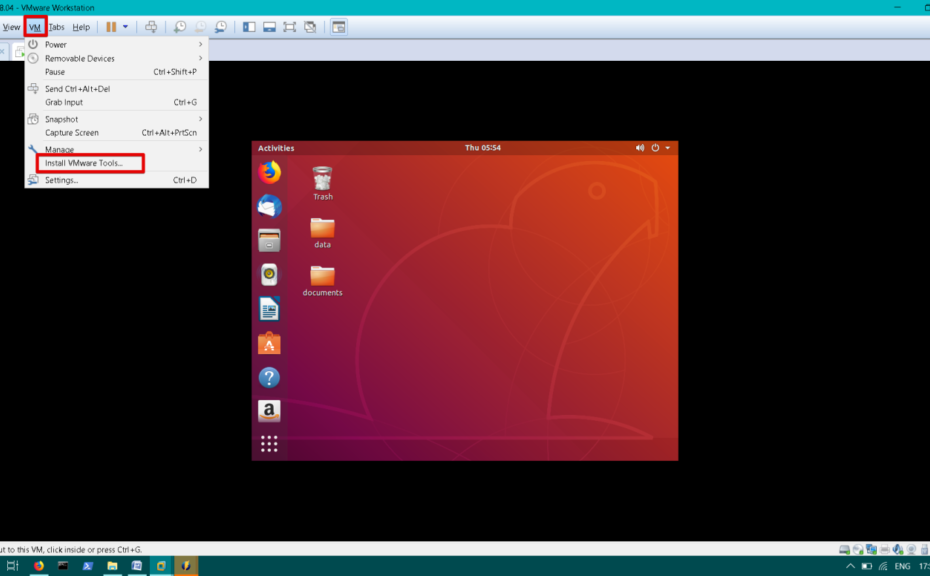Schauen Sie sich die Themenartikel So installieren Sie VMware Tools in Ubuntu 18.04 LTS in der Kategorie an: https://ar.taphoamini.com/wiki/ bereitgestellt von der Website Artaphoamini.
Weitere Informationen zu diesem Thema So installieren Sie VMware Tools in Ubuntu 18.04 LTS finden Sie in den folgenden Artikeln: Wenn Sie einen Beitrag haben, kommentieren Sie ihn unter dem Artikel oder sehen Sie sich andere Artikel zum Thema So installieren Sie VMware Tools in Ubuntu 18.04 LTS im Abschnitt „Verwandte Artikel an.

Eine virtuelle Maschine oder ein Gastbetriebssystem verhält sich nicht ähnlich wie das Hostbetriebssystem, da es bestimmte Leistungs- und Leistungseinschränkungen aufweist. Daher hat VMware eine Reihe von Tools namens VMware Tools eingeführt, mit denen die Leistung des Gastbetriebssystems verbessert werden kann.
Das VMware-Toolset verbessert nicht nur die Leistung virtueller Maschinen, sondern auch die Interaktion zwischen dem Gastbetriebssystem und dem Host.
VMware Tools unterstützt die Freigabe von Ordnern, Zwischenablagen und Drag & Drop. Es ermöglicht auch die Zeitsynchronisierung zwischen dem Host- und dem Gastbetriebssystem.
VMware-Tools bieten die folgenden Vorteile:
- Verbessertes Grafikerlebnis auf der virtuellen Maschine
- Dateifreigabe zwischen Gast- und Host-Betriebssystemen
- Zeitsynchronisierung zwischen dem Hostbetriebssystem und dem Gastbetriebssystem
- Funktionen zum Kopieren, Einfügen und Drag & Drop von Text
- Verbesserte Mausleistung
Nach der Installation der virtuellen Maschine in VMware besteht die nächste Aufgabe darin, die VMware-Tools zu installieren.
In diesem Artikel zeige ich Ihnen, wie Sie VMware-Tools auf Ubuntu 18.04 TLS installieren. Sie können diese Methoden auch auf ältere Versionen von Ubuntu anwenden.
Das VMware-Tool für virtuelle Ubuntu-Maschinen kann mit GUI-, Terminal- und offenen Tools für virtuelle Maschinen installiert werden.
Table of Contents
Verwenden der GUI zum Installieren von VMWare Tools auf Ubuntu
Navigieren Sie durch das Menü VM> VMware Tools installieren.
Sie werden sehen, dass VMware Tools auf dem CD/DVD-Fach gemountet ist. Zum Öffnen doppelklicken.

Wählen tar.gz-Datei. Rechtsklick Wer.
(*14*)
Wählen Sie nun den Ort aus, an dem Sie die tar.gz-Datei extrahieren möchten, und klicken Sie darauf Wer. In diesem Fall wähle ich die Tabelle als Extraktionsort.

du wirst bemerken vmware-tools-distrib Auf dem Bildschirm.

Jetzt zuschlagen Strg+Alt+T um das Terminal zu starten.
Er segelt vmware-tools-distrib du bist gerade rausgekommen.
$ cd Desktop/vmware-tools-distrib

Führen Sie den folgenden Befehl aus, um VMware-Tools zu installieren:
$ sudo ./vmware-install.pl -f
Klicken Sie auf die Eingabetaste, um die Standardeinstellungen während der Installation zu akzeptieren.

Wenn die Installation abgeschlossen ist, starten Sie Ihren Ubuntu-Rechner neu.
Installieren Sie VMWare Tools vom Ubuntu-Terminal
Putsch Strg+Alt+T um ein Terminal zu starten oder sich über SSH mit Ubuntu zu verbinden.
Führen Sie diesen Befehl aus, um ein Verzeichnis zu erstellen, das zum Mounten der CD-ROM verwendet werden kann:
$ sudo mkdir /mnt/cdrom
Wenn Sie zur Eingabe eines Passworts aufgefordert werden, geben Sie das Administrator-Benutzerpasswort ein.

Führen Sie den folgenden Befehl aus, um es zu erstellen VMware-Tools Auch CDs/DVDs /mnt/cdrom Sie haben dies gerade oben erstellt.
$ sudo mount /dev/cdrom /mnt/cdrom

Führen Sie diesen Befehl aus, um den genauen Namen der VMware Tools-Datei zu finden.
$ ls /mnt/cdrom

Führen Sie dann diesen Befehl aus, um den Inhalt des VMware Tools-Archivs zu extrahieren /tmp.
Die allgemeine Syntax des Befehls lautet wie folgt:
$ tar xzvf /mnt/cdrom/VMwareTools-x.x.x-xxxx.tar.gz -C /tmp/
ersetzen Sie diese VMwareToolshhhh-hhhh.tar.gz mit dem oben gefundenen Dateinamen. Möglicherweise gibt es eine andere Version der Datei. Nach dem aktuellen Szenario ist dies der Fall VMwareTools10.2.0-7259539.tar.gz. Also schreibe ich:
$ tar xzvf /mnt/cdrom/VMwareTools-10.2.0-7259539.tar.gz -C /tmp/

Führen Sie diesen Befehl aus, um zum Distributionsordner der VMware-Appliance zu navigieren.
$ cd /tmp/vmware-tools-distrib/

Führen Sie nun diesen Befehl aus, um mit der Installation von VMware-Tools zu beginnen:
$ sudo ./vmware-install.pl -f
Klicken Sie auf die Eingabetaste, um die Standardeinstellungen während der Installation zu akzeptieren.

Verwenden Sie das Open VM Tools-Paket
Es gibt ein Open-Source-Paket open-vm-tools Ubuntu ist in den offiziellen Repositories.
Klicken Strg+Alt+T um das Terminal zu starten
Führen Sie den Befehl aus:
$ sudo apt set up open-vm-tools-desktop

Starten Sie nach Abschluss der Installation die virtuelle Maschine neu.
Sie können jede Methode verwenden, um VMware-Tools auf Ihrer virtuellen Maschine zu installieren und das verbesserte Grafikerlebnis und die Funktionalität der virtuellen Umgebung zu genießen.
Einige Bilder zum Thema So installieren Sie VMware Tools in Ubuntu 18.04 LTS

Einige verwandte Schlüsselwörter, nach denen die Leute zum Thema suchen So installieren Sie VMware Tools in Ubuntu 18.04 LTS
#installieren #Sie #VMware #Tools #Ubuntu #LTS
Weitere Informationen zu Schlüsselwörtern So installieren Sie VMware Tools in Ubuntu 18.04 LTS auf Bing anzeigen
Die Anzeige von Artikeln zum Thema So installieren Sie VMware Tools in Ubuntu 18.04 LTS ist beendet. Wenn Sie die Informationen in diesem Artikel nützlich finden, teilen Sie sie bitte. vielen Dank.