Schauen Sie sich die Themenartikel Beheben Sie fehlerhafte Systemkonfigurationsinformationen Windows 10 Blue Screen Error 0x00000074 in der Kategorie an: https://ar.taphoamini.com/wiki/ bereitgestellt von der Website Ar.taphoamini.com.
Weitere Informationen zu diesem Thema Beheben Sie fehlerhafte Systemkonfigurationsinformationen Windows 10 Blue Screen Error 0x00000074 finden Sie in den folgenden Artikeln: Wenn Sie einen Beitrag haben, kommentieren Sie ihn unter dem Artikel oder sehen Sie sich andere Artikel zum Thema Beheben Sie fehlerhafte Systemkonfigurationsinformationen Windows 10 Blue Screen Error 0x00000074 im Abschnitt „Verwandte Artikel an.
FALSCHE INFORMATIONEN ZUR SYSTEMEINRICHTUNG Dies ist einer der häufigsten Fehler auf dem Windows Blue Death Screen. Viele Windows 10-Benutzer haben diesen BSOD-Fehler seit dem letzten Update erlebt. Dies ist jedoch kein neues Problem. Benutzer früherer Versionen von Windows 7, 8.1 und 8 sind ebenfalls auf dieses Problem gestoßen. Sie wissen, dass diese Art von Problem in jeder Windows-Version auftreten kann. Auch bekannt als 0x74-Fehlerprüfung. Alternativ erhalten Sie möglicherweise die folgenden Fehlercodes: STOP 0x00000074 (0x00000003, 0x00000002, 0x80087000). Diese Dinge beweisen, dass schlechte Systemkonfigurationsinformationen ein ernstes Problem für jeden Benutzer auf dem blauen Bildschirm von Windows 10 sein können. Es muss also so schnell wie möglich behoben werden.
Möglicherweise erhalten Sie ein Bluescreen-Problem mit der Fehlermeldung, bevor oder nachdem Sie sich bei Windows anmelden BAD_SYSTEM_CONFIG_INFO Einige Codes wie z STOP 0x00000074.
Wenn Sie dies beheben möchten schlechte_system_config_info Fehler, müssen Sie zunächst die möglichen Ursachen des Fehlers kennen.
Das Hauptsymptom einer fehlerhaften Konfiguration ist ein Windows 10 BSOD-Fehler
- Während der Computer läuft, kann das System mit einem BSOD oder einem Popup abstürzen, das mit diesem Fehlercode erscheint.
- Manchmal wird eine Meldung wie „Es wurde ein Problem erkannt und Ihre Fenster wurden geschlossen, um Schäden zu vermeiden“ angezeigt.
- Ihr Computer kann jederzeit langsam reagieren und einfrieren.
- Tastaturen und Mäuse reagieren möglicherweise nicht, und der Computer wird möglicherweise automatisch neu gestartet, und ein blauer Bildschirm mit dem Namen des Fehlers wird angezeigt.
- Sie erhalten eine "BAD_SYSTEM_CONFIG_INFO"-Fehlermeldung, wenn Sie sich mit einem blauen Bildschirm an Ihrem Computer anmelden.
- Sie können einfrieren und langsamer werden, wenn Sie Ihren Computer starten.
Gründe für fehlende Windows 10-Systemkonfigurationsinformationen
1. Manchmal passiert dies bei RAM-Problemen. Wenn eines der RAM-Module beschädigt oder beschädigt ist, kann dieses große Problem auftreten.
2. Treiberprobleme, z. B. Kompatibilitätsprobleme mit Windows: Einer der älteren Treiber ist mit der aktuellen Windows-Version nicht kompatibel. Dieses Problem kann auftreten.
3. Konflikt mit kürzlich installierten Hardwaretreibern: Nach der Installation eines neuen Treibers kann das System von einem Konflikt mit Programmen oder Treibern betroffen sein.
4. Weil die Festplatte oder Festplatte beschädigt ist: Manchmal kann eine beschädigte Festplatte oder beschädigte Festplatte dieses schreckliche Bluescreen-Problem verursachen.
5. Ihr System wurde möglicherweise mit einem Virus oder einer Malware infiziert: Ein Virus oder eine Malware, die Windows-Systemdateien oder Windows-bezogene Programmdateien beschädigt hat.
6. Beschädigte Windows-Registrierungsdateien: Kürzlich aufgrund einer Softwareänderung (Installation oder Deinstallation) in der Windows-Registrierung installiert.
Inhalt
Es wurde ein Windows 10 BSOD-Fehler behoben, der schwache Systemkonfigurationsinformationen enthielt
Verwenden Sie die folgenden Tipps und Tricks, um einen Windows 10-Systemkonfigurationsfehler zu beheben. Alle untersuchten Methoden lösen dieses Problem effizient und einfach. Und diese Lösungen, die auf alle Windows-Systeme anwendbar sind, sind Windows 10, 8.1 und 7.
Aktualisieren Sie Ihren Gerätetreiber
Diese Fehler können zu beschädigten oder veralteten Gerätetreibern führen. Warum Autofahrer plötzlich anhalten, kann mehrere Gründe haben. Aber Sie können diesen Fehler leicht korrigieren. Aktualisieren Sie einfach Ihren Gerätetreiber, um den 0x74-Fehler zu beheben. Öffnen Sie den Geräte-Manager, um Gerätetreiber zu aktualisieren. Von hier aus können Sie alle Gerätetreiber aktualisieren. Eine einfache Möglichkeit, Ihre Treiber zu aktualisieren, besteht darin, mit der rechten Maustaste auf den zu aktualisierenden Treiber zu klicken und dann auf Treiber aktualisieren zu klicken.
Diese Option aktualisiert den Gerätetreiber. Sie können auch das Treiberaktualisierungstool verwenden. Dieses Tool aktualisiert automatisch alle Treiber. Im Internet gibt es viele Tools zum Aktualisieren von Treibern. Sie können alle verwenden, um den Treiber zu aktualisieren.
Installieren Sie die neuesten Windows-Updates
Stellen Sie sicher, dass Ihr Windows-System über die neuesten Service Packs und andere Updates verfügt. Microsoft veröffentlicht regelmäßig die erforderlichen Fixes und Service Packs, um Ihre Betriebssysteme und andere Probleme zu beheben. Diese Updates und Korrekturen sind auch hilfreich bei der Lösung des BSOD-Problems.
Stellen Sie sicher, dass Ihre Hardwaretreiber auf dem neuesten Stand sind
Manchmal können veraltete oder defekte Systemtreiber Fehler auf dem blauen Bildschirm des Todes verursachen. Dieser Fehler hängt direkt mit der Hardware oder dem Treiber zusammen. Daher kann die Aktualisierung Ihres Systemtreibers die Ursache des STOP-Fehlers beheben.
Reparieren Sie beschädigten oder beschädigten RAM
Dieser neu hinzugefügte RAM kann für den Fehler verantwortlich sein. Sie können es leicht überprüfen, indem Sie es entfernen. Wenn kein BSOD-Fehler mehr vorliegt, ist dies die Ursache des Problems. Das bedeutet, dass der neue Speicher nicht kompatibel oder schlecht ist. Es sollte daher so schnell wie möglich ersetzt werden.
Führen Sie das Speicherdiagnosetool aus
Wenn Sie es nicht hinzufügen, wird der alte RAM beschädigt. Sie müssen einen Diagnosetest im Arbeitsspeicher Ihres Computers durchführen. Dieser Test erkennt eine Speicherbeschädigung, die einen BSOD-Fehler und wiederkehrende Fehler verursachen könnte. Sie müssen ein beliebiges Speicherdiagnosetool verwenden, um den Test durchzuführen.
Öffnen Sie das Menü „Start“ und geben Sie den Befehl „Diagnosespeicher“ ein.
Wählen Sie nun Windows-Speicherdiagnose.
Klicken Sie nun auf „Jetzt neu starten“ und suchen Sie nach Problemen (empfohlen). Der Computer startet neu und sucht nach Speicherproblemen.
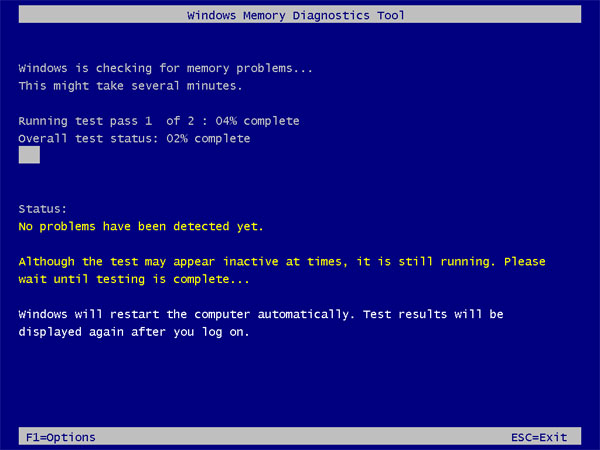
Es kann einige Minuten dauern. Wenn Sie einen Fehler finden, suchen Sie auf der Website Ihres Computerherstellers nach Lösungen oder wenden Sie sich an den Support.
Überprüfen und reparieren Sie die Festplatte auf Schäden
Das Festplattenproblem ist beschädigt oder beschädigt und verursacht diesen Systemkonfigurationsfehler. Verwenden Sie den Befehl chkdsk, um nach einer beschädigten Festplatte zu suchen.
Öffnen Sie eine Eingabeaufforderung als Administrator. Drücken Sie die Flaggentaste Windows + X auf Ihrer Tastatur und wählen Sie Befehl (Administrator). Dies gilt für Windows 10 oder 8. Aber für 7, Vista oder XP klicken Sie mit der rechten Maustaste auf die Eingabeaufforderung und wählen Sie Als Administrator ausführen. Jetzt registrieren chkdsk c: / f / r / x und drücken Sie die Eingabetaste.

Möglicherweise werden Sie aufgefordert, Ihren Computer neu zu starten. Drücken Sie dann Y und Enter. Beim nächsten Neustart von Windows wird das System automatisch nach Problemen suchen und diese beheben.
Überprüfen Sie die Systemdatei mit dem Sfc / scannow Utility Tool
System File Checker oder sfc.exe ist ein Microsoft Windows-Dienstprogramm, das sich im Ordner C: WindowsSystem32 befindet. Mit dieser Funktion können Benutzer beschädigte Windows-Systemdateien scannen und wiederherstellen.
Der Fehler Bad_System_Config_Info (0x00000074) tritt auf, weil einige Systemdateien beschädigt sind. Dieses Tool löst dies. Dabei müssen wir vorsichtig sein, denn nach zu vielen Ladeversuchen sperrt das System das Gerät, um Verletzungen zu vermeiden.
Um das SFC-Dienstprogramm zu starten, öffnen Sie zunächst die Administrator-Eingabeaufforderung im Startmenü. Geben Sie den Befehl ein. Klicken Sie in den Suchergebnissen mit der rechten Maustaste auf die Befehlszeilenanwendung. Wählen Sie Als Administrator ausführen aus. Geben Sie nun Bellow Command an der Eingabeaufforderung ein und drücken Sie die Eingabetaste, um den Befehl auszuführen.
sfc/scannen

Es sucht nach Windows-Dateien auf dem betroffenen System, wenn es etwas findet, das ersetzt und repariert werden muss. Warten Sie, bis der Vorgang zu 100 % abgeschlossen ist. Wenn Sie fertig sind, starten Sie das System neu. Jetzt, nach dem Neustart des Systems, gibt es keinen Bluescreen-Fehler, wenn die betroffene Systemdatei diesen Bluescreen-Fehler verursacht.
Lösung von Führungsstreitigkeiten
Manchmal sind Treiber für neu installierte Hardware für den Fehler verantwortlich. Wenn dieser Fehler auftritt, nachdem Sie neue Hardware installiert haben, kann dies die Fehlerursache sein. Sie müssen also die neu installierte Hardware bestätigen. Ein einfaches System zum Suchen nach neuer Hardware ist alles, was Sie tun müssen, um sie zu entfernen. Wenn dieser BSOD-Fehler nicht angezeigt wird, kann dies die Fehlerursache sein. Daher müssen Sie auf Nummer sicher gehen, indem Sie die neu installierte Hardware entfernen.
Versuchen Sie, Ihren Computer sicher zu starten
Wenn Ihr Computer nicht ordnungsgemäß startet, können Sie versuchen, ihn sicher zu starten. Der abgesicherte Modus lädt minimale Treiber und Funktionen, sodass Ihr Computer normal starten kann, wenn Sie einen fehlerhaften Treiber oder problematische Software haben.
Klicken Sie hier, um zu erfahren, wie Sie Ihren Windows 10-Computer sicher starten.
Wenn Sie Ihren Computer nicht sicher starten können, wird das Problem möglicherweise durch eine beschädigte BCD-Datei verursacht. Diese Datei enthält Startkonfigurationsinformationen, und eine Reparatur kann dieses Problem beheben. Um die BCD zu reparieren, legen Sie die Windows 10-Installations-CD in Ihren Computer ein und starten Sie ihn neu, um von der CD zu booten. Nachdem Sie die Windows 10-Installations-CD gestartet haben, führen Sie eine Eingabeaufforderung aus und führen Sie die folgenden Befehle aus:
bootrec / repairbcd (Erkennt und verbindet fehlende BCD-Betriebssysteme)
bootrec/osscan (Dieser Befehl sucht nach installierten Betriebssystemen)
Ladeaufnahme / Reparaturraum (Dieser Befehl löscht den MBR und stellt ihn mit den BCD-Informationen wieder her. Dies sollte nur als letztes Mittel verwendet werden)
Reparieren Sie die beschädigte Windows-Registrierung
BAD_SYSTEM_CONFIG_INFO kann von beschädigten Datensätzen betroffen sein. Sie können die Registrierung auch manuell reparieren, aber wenn Sie kein Computerexperte sind, müssen Sie dies nicht tun. Verwenden Sie daher am besten einen Registry Cleaner. Es gibt verschiedene Tools zum Bereinigen der Registrierung online und auf dem lokalen Markt. Sie können jede davon verwenden. Sie können CCleaner verwenden, um Protokolle zu reparieren. Aber vergessen Sie nie, es zu sichern, bevor Sie es reparieren.
Verwenden Sie die Systemwiederherstellung, um Windows zu reparieren
Sie können die Systemwiederherstellung verwenden, um Ihr System bis zu dem Punkt wiederherzustellen, an dem der Windows-Systemwiederherstellungspunkt erstellt wurde. Klicken Sie hier, um mehr über die Verwendung zu erfahren Systemwiederherstellung.
Ich hoffe, diese Tipps helfen, das Problem zu lösen. Bitte teilen Sie uns im Kommentarfeld mit, ob diese Option auf Sie zutrifft.
Einige Bilder zum Thema Beheben Sie fehlerhafte Systemkonfigurationsinformationen Windows 10 Blue Screen Error 0x00000074
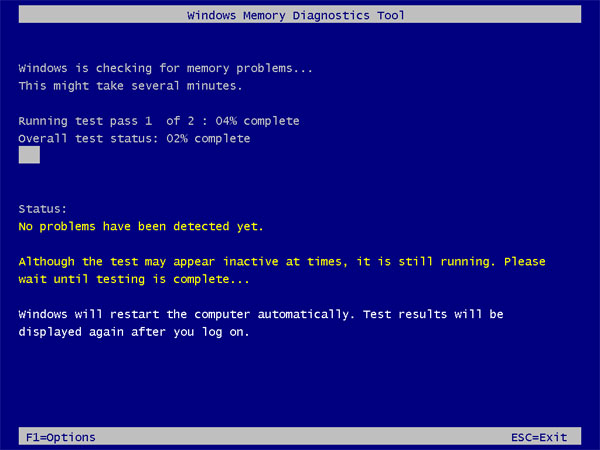
Einige verwandte Schlüsselwörter, nach denen die Leute zum Thema suchen Beheben Sie fehlerhafte Systemkonfigurationsinformationen Windows 10 Blue Screen Error 0x00000074
#Beheben #Sie #fehlerhafte #Systemkonfigurationsinformationen #Windows #Blue #Screen #Error #0x00000074
Weitere Informationen zu Schlüsselwörtern Beheben Sie fehlerhafte Systemkonfigurationsinformationen Windows 10 Blue Screen Error 0x00000074 auf Bing anzeigen
Die Anzeige von Artikeln zum Thema Beheben Sie fehlerhafte Systemkonfigurationsinformationen Windows 10 Blue Screen Error 0x00000074 ist beendet. Wenn Sie die Informationen in diesem Artikel nützlich finden, teilen Sie sie bitte. vielen Dank.
