Schauen Sie sich die Themenartikel So nehmen Sie Audio in Ubuntu 20.04 auf in der Kategorie an: Wiki bereitgestellt von der Website ar.taphoamini.
Weitere Informationen zu diesem Thema So nehmen Sie Audio in Ubuntu 20.04 auf finden Sie in den folgenden Artikeln: Wenn Sie einen Beitrag haben, kommentieren Sie ihn unter dem Artikel oder sehen Sie sich andere Artikel zum Thema So nehmen Sie Audio in Ubuntu 20.04 auf im Abschnitt „Verwandte Artikel an.
Ein Audio- oder Sprachaufzeichnungsgerät ist unerlässlich, da Sie damit Audio zu einem Clip hinzufügen oder andere Aufgaben ausführen können. Das Aufnehmen von Audio mit Ubuntu ist jedoch immer umstritten. Es gab Tools, die mir dabei geholfen haben, dies schnell zu tun, aber ein integriertes System konnte keinen Ton erfassen. Wenn Sie nach einer einfachen Möglichkeit suchen, Sounds auf Ihrem Ubuntu-System aufzunehmen, lesen Sie den folgenden Beitrag. Mit Ubuntu haben wir alle Details und Lösungen für die Audioaufnahme abgedeckt. Öffnen Sie Ubuntu 20.04 und melden Sie sich damit an. Sie müssen die Befehlsshell mit Strg + Alt + T öffnen, da wir in der Befehlszeile arbeiten müssen, um ein Gerät oder einen Sprachrekorder zu installieren.
Table of Contents
Installieren Sie den Voice Recorder mit PPA
Wenn die Terminal-Shell geöffnet ist, müssen wir das PPA-Repository (Personal Package Archive) in Ubuntu20.04 hinzufügen. Daher müssen wir den Befehl sudo apt verwenden, um das Shell-PPA-Verzeichnis hinzuzufügen, um zusätzliche Soundrecorder zu installieren. Versuchen Sie additionally diesen Befehl in Ihrer Shell und drücken Sie die Eingabetaste:
$ sudo add-apt-repository ppa:audio-recorder

Während des Ausführungsprozesses erhalten wir die folgende Ausgabe, die Sie aktualisieren und auf die neueste Version des Voice Recorders installieren können, indem Sie die unten angegebenen ppa-Befehle testen.

Jetzt können Sie diesen Befehl auch verwenden, um die neueste Version des Audiorecorders des Systems mit PPA zu erhalten.
$ sudo add-apt-repository ppa:audio-recorder/ppa
![]()
Während des Installationsvorgangs werden Sie aufgefordert, durch Drücken der Eingabetaste fortzufahren. Drücken Sie additionally die Eingabetaste, um mit der Installation des Audiorecorders fortzufahren, andernfalls drücken Sie Strg-C zum Beenden.
![]()
Der Rekorder beginnt mit der Installation des ppa-Repositorys.
![]()
Aktualisieren Sie apt und Systemänderungen mit dem folgenden Shell-Befehl, um sie auf Ubuntu 20.04 anzuwenden.
$ sudo apt-get -y replace

Nachdem Sie das System aktualisiert und das PPA entsprechend hinzugefügt haben, installieren Sie Audio Recorder mit dem Shell-Befehl apt wie folgt:
$ sudo apt-get Audiorecorder installieren
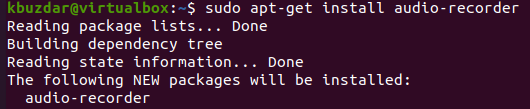
Das System beginnt mit der Installation und Konfiguration des Sprachrekorders auf unserem System. Die letzten Zeilen, die zum Abschließen des Installationsvorgangs erforderlich sind, sind im folgenden Screenshot dargestellt.

Befolgen Sie die entsprechende Abfrage und das Schlüsselwort unten, um den installierten Voice Rekorder zu entfernen. Löschen innerhalb.
$ sudo apt take away audio-recorder
Starten Sie den Sprachrekorder
Öffnen Sie den auf Ihrem System installierten Audiorecorder über den Aktivitätsbereich. Klicken Sie auf das Aktivitätsfeld. Die Suchleiste öffnet sich. Klicken Sie darauf und geben Sie Audio Recorder ein. Drücken Sie die Eingabetaste, um nach dem installierten Gerät zu suchen. Sie erhalten diese Ausgabe. Doppelklick Diktiergeräte anfangen.
(*13*)
Nach dem Start des Diktiergeräts öffnet sich dieses Fenster. Klicken Sie darauf Starte die Aufnahme Starte die Aufnahme.

Jedes Mal, wenn Sie darauf drücken Höre auf, aufzunehmen, beginnt das Instrument mit der Aufzeichnung und eine grüne Anzeige erscheint. Sie können alles sagen, um es aufzuzeichnen.

Sie können auch einen Timer zum Aufnehmen verwenden, wenn Sie Audio für einen bestimmten Zeitraum aufnehmen möchten. Auf dem nächsten Bildschirm können Sie die Start- und Endzeit der Aufnahme bearbeiten.

Sie können die Toneinstellungen über die unten stehende Benutzeroberfläche bearbeiten. Sie können das Audioformat ändern Format.

Sie können sie überprüfen Weitere Einstellungen auf dem Rekorder auf der Unterseite. Sie können den standardmäßigen Aufnahmeort und das Audiodateiformat der Audiodatei ändern Ordnernamen und Dateinamenformatmit

Fazit
Jedes Mal, wenn Sie etwas auf dem Bildschirm löschen oder einem Video Ton hinzufügen möchten, müssen Sie den Ton aufnehmen. Die obige Methode ist für alle Ubuntu-Computer geeignet, kann additionally auch auf verschiedene Ubuntu-Versionen angewendet werden.
Einige Bilder zum Thema So nehmen Sie Audio in Ubuntu 20.04 auf

Einige verwandte Schlüsselwörter, nach denen die Leute zum Thema suchen So nehmen Sie Audio in Ubuntu 20.04 auf
#nehmen #Sie #Audio #Ubuntu #auf
Weitere Informationen zu Schlüsselwörtern So nehmen Sie Audio in Ubuntu 20.04 auf auf Bing anzeigen
Die Anzeige von Artikeln zum Thema So nehmen Sie Audio in Ubuntu 20.04 auf ist beendet. Wenn Sie die Informationen in diesem Artikel nützlich finden, teilen Sie sie bitte. vielen Dank.

