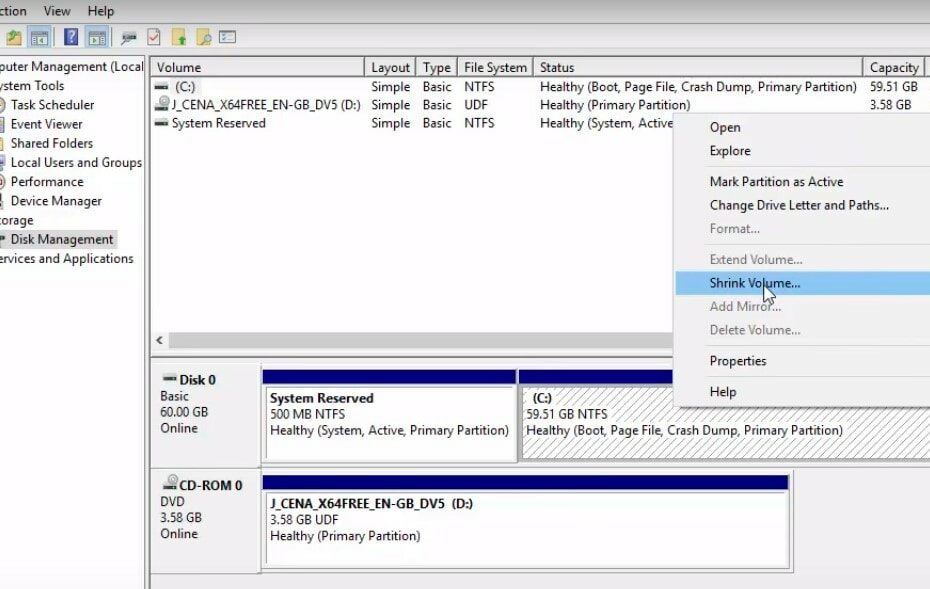Schauen Sie sich die Themenartikel So partitionieren Sie das Laufwerk C in Windows 10 ohne Formatierung in der Kategorie an: Wiki bereitgestellt von der Website Artaphoamini.
Weitere Informationen zu diesem Thema So partitionieren Sie das Laufwerk C in Windows 10 ohne Formatierung finden Sie in den folgenden Artikeln: Wenn Sie einen Beitrag haben, kommentieren Sie ihn unter dem Artikel oder sehen Sie sich andere Artikel zum Thema So partitionieren Sie das Laufwerk C in Windows 10 ohne Formatierung im Abschnitt „Verwandte Artikel an.
Suchen Sie nach einer Möglichkeit, ein C-Partitionslaufwerk in Windows 10 zu erstellen, ohne die gesamte Festplatte zu formatieren? Hier finden Sie vollständige Informationen zum Formatieren des Laufwerks C in Windows 10 oder zum Partitionieren ohne Datenverlust.
Eine Festplattenpartition oder Partition ist ein Teil der Festplatte, der von anderen Segmenten unterschieden werden kann. Partitionen helfen Benutzern, die Festplatte ihres Computers aus verschiedenen Gründen in verschiedene Festplatten oder Abschnitte zu unterteilen. Die Festplattenpartitionierung auf einem Windows 10-Laptop oder -Desktop ermöglicht es Ihnen, zwei oder mehr Partitionen zu erstellen, um persönliche Dateien wie Musik, Fotos, Videos, Filme, Dokumente und mehr zu trennen. aus dem Betriebssystem und den Programmdateien.
Table of Contents
Warum sollten wir unsere Aufzeichnungen aufteilen?
Normalerweise befinden sich das Betriebssystem Windows 10 und die Programmdateien auf dem Laufwerk C: und es gibt beispielsweise nur eine Partition auf dem Computer. B. C: Festplatte mit genügend freiem Speicherplatz, Sie müssen Festplattenpartitionen auf Ihrem Windows 10-Computer erstellen, um Ihre Dateien und Daten sauberer und organisierter zu verwalten.
Es gibt normalerweise zwei Gründe, eine Festplatte zu partitionieren. Wenn Sie eine Festplatte und ein Betriebssystem (Windows, Linux usw.) gekauft haben, möchten Sie zunächst die Festplatte installieren und partitionieren. (ODER) Sie haben bereits ein Betriebssystem und möchten Ihre Festplatte mit dem Betriebssystem teilen. Sie haben beispielsweise einen neuen Laptop mit vorinstalliertem Windows 10 und nur Laufwerk C gekauft.
Wenn Sie ein Windows-Betriebssystem installieren, wird der Einstellungsdialog mit den Tools zur Festplattenpartitionierung angezeigt, wenn Windows installiert wird (wenn das System formatiert wird). So können Sie ganz einfach Partitionen darauf erstellen.
Aber wir kommen zum 2. Grund. Wenn Sie ein neues tragbares Laufwerk mit Windows 10 und C vorinstalliert haben. So richten Sie einen für die Verwendung ein. C-Partitionslaufwerk ohne Formatierung von Windows 10 oder Datenverlust.
Notiz: Die folgenden Schritte gelten auch für das C-Partitionslaufwerk auf Computern mit Windows 10, 8.1 und 7.
So partitionieren Sie Ihre Computerfestplatte
Die beste Möglichkeit zum Erstellen von Windows 10-Partitionen besteht darin, das interne Datenträgerverwaltungsmodul des Betriebssystems oder das Befehlszeilentool DISKPART zu verwenden. Lassen Sie uns zunächst sehen, wie das Laufwerk C mit dem Datenträgerverwaltungsmodul partitioniert wird.
Stellen Sie zunächst sicher, dass Sie über genügend Speicherplatz für die Partitionierung verfügen. Es ist ziemlich einfach zu überprüfen.
- Drücken Sie Windows + R und dann die Eingabetaste compmgmt.msc und OK, um die Computerverwaltungskonsole zu öffnen.
- Dann hyperlinks“Lagerung„Wir wollen wählen“Datenträgerverwaltung"
- Es kann einige Sekunden dauern, bis die erforderlichen Informationen von den Einheiten empfangen werden.
- Oben sehen Sie die an Ihren Computer angeschlossenen Geräte, einschließlich angeschlossener USB- und Festplatten.
- Wählen Sie in meinem Fall das Laufwerk aus, das Sie partitionieren möchten "°C"Fahrt.
- Klicken Sie mit der rechten Maustaste auf das Laufwerk und wählen Sie Lautstärke reduzieren.
- Es dauert ein paar Minuten, um herauszufinden, wie viel Sie schrumpfen können.
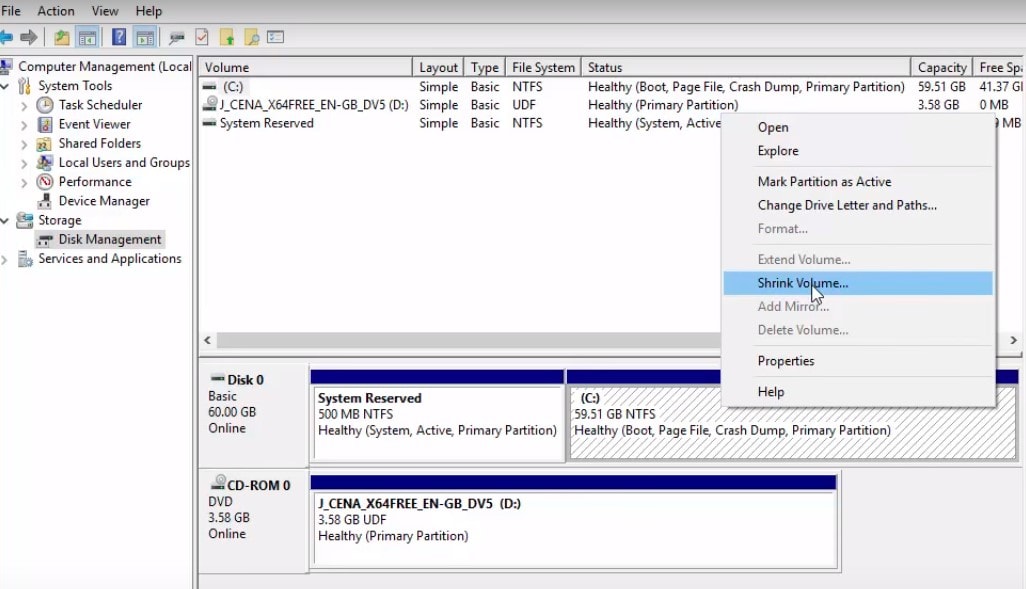
- Um die Lautstärke zu reduzieren, müssen Sie den Speicherort in Megabyte angeben.
- Natürlich können Sie nicht mehr Speicherplatz einplanen, als Sie haben, und Sie müssen darüber nachdenken, wie Sie den Speicherplatz zwischen den Partitionen verwalten.
- "Geben Sie den zu verkleinernden Speicherplatz in MB ein"Dies wird die neue Partition sein, sie wird in MB erstellt, wenn Sie additionally eine 2-GB-Partition wünschen, geben Sie 2048 ein - ganz einfach.

Nachdem Sie die geeignete Größe für die neue Partition angegeben haben, klicken Sie auf "KontraktionEs sieht so aus, als wäre Ihr Computer eingefroren, keine Sorge, so etwas gibt es nicht - versuchen Sie, Ihren Computer jetzt nicht mehr zu verwenden, da er auf Ihrer Festplatte arbeitet, und machen Sie sich keine Sorgen über den Verlust von Daten, Partitionen usw. aufgrund des Verlusts .

Erstellen Sie ein neues Volumen
- Sie sehen nun ein leeres Feld mit dem Namen „Nicht zugewiesen“. Dies ist unsere neue Partition, die darauf wartet, formatiert zu werden.
- Klicken Sie mit der rechten Maustaste auf das Feld Nicht zugewiesener freier Speicherplatz und klicken Sie dann auf Neues einfaches Volume.
- Jetzt haben Sie den Assistenten, um die neue Partition zu benennen und zu formatieren.
- Dann können wir auf dem nächsten Bildschirm die Größe des Volumes definieren.
- Sie muss die Größe der ersten Partition haben. Wenn alles in Ordnung ist, klicken Sie erneut auf Weiter.

- Sie können nun selbstständig einen Laufwerksbuchstaben wählen.
- Wenn Sie hier kreativ werden möchten, in meinem Fall bin ich gelangweilt, lassen Sie das 'E' und klicken Sie auf Weiter.
- Hier haben wir jetzt 3 Wiedergabeoptionen, Dateisystem, Größe der Verteilungseinheit und Datenträgerbezeichnung.
- Je nachdem, wofür Sie das Laufwerk verwenden möchten, können Sie das Dateisystem ändern, indem Sie die Standardgröße des Laufwerks beibehalten und ihm den gewünschten Namen geben.

- Und darunter Datenträgerbezeichnung Sie sollten ein Kontrollkästchen sehen "Erstellen Sie ein schnelles Format„Stellen Sie sicher, dass diese Option aktiviert ist.
- Dies beschleunigt die Formatierung, da dies eine neue Partition ist, das traditionelle Format wird hier nicht weit gehen, additionally lassen Sie es aktiviert, klicken Sie auf Weiter, überprüfen Sie, ob im Textfeld alles in Ordnung ist, und klicken Sie auf "Fertig stellen".
- Der Computer benötigt einige Sekunden, um die neue Partition vorzubereiten.
- Wenn alles erledigt ist, sehen Sie, dass das leere Feld weg ist und Sie sehen jetzt den Namen des Volumes, den Laufwerksbuchstaben und die Größe aufgelistet.
- Wir sind mit diesem Bildschirm fertig, gehen wir zu "Explorer" und sehen, ob unsere neue Partition erscheint, wenn alles intestine geht, sollten wir die neue Partition bekommen, so einfach ist das.

Mehr braucht es nicht, um erfolgreich zu sein partition c laufwerk ohne formatierung von home windows 10 oder Datenverlust. Wenn Sie ein neues Betriebssystem testen möchten, ohne Ihr Windows-Hauptlaufwerk zu überschreiben, können Sie dies tun, indem Sie Ihre Festplatte partitionieren. Wenn Sie Schwierigkeiten haben, diese Schritte zu befolgen, können Sie sie gerne in den Kommentaren unten besprechen.
Lesen Sie es auch
Einige Bilder zum Thema So partitionieren Sie das Laufwerk C in Windows 10 ohne Formatierung
Einige verwandte Schlüsselwörter, nach denen die Leute zum Thema suchen So partitionieren Sie das Laufwerk C in Windows 10 ohne Formatierung
#partitionieren #Sie #das #Laufwerk #Windows #ohne #Formatierung
Weitere Informationen zu Schlüsselwörtern So partitionieren Sie das Laufwerk C in Windows 10 ohne Formatierung auf Bing anzeigen
(*10*)
Die Anzeige von Artikeln zum Thema So partitionieren Sie das Laufwerk C in Windows 10 ohne Formatierung ist beendet. Wenn Sie die Informationen in diesem Artikel nützlich finden, teilen Sie sie bitte. vielen Dank.