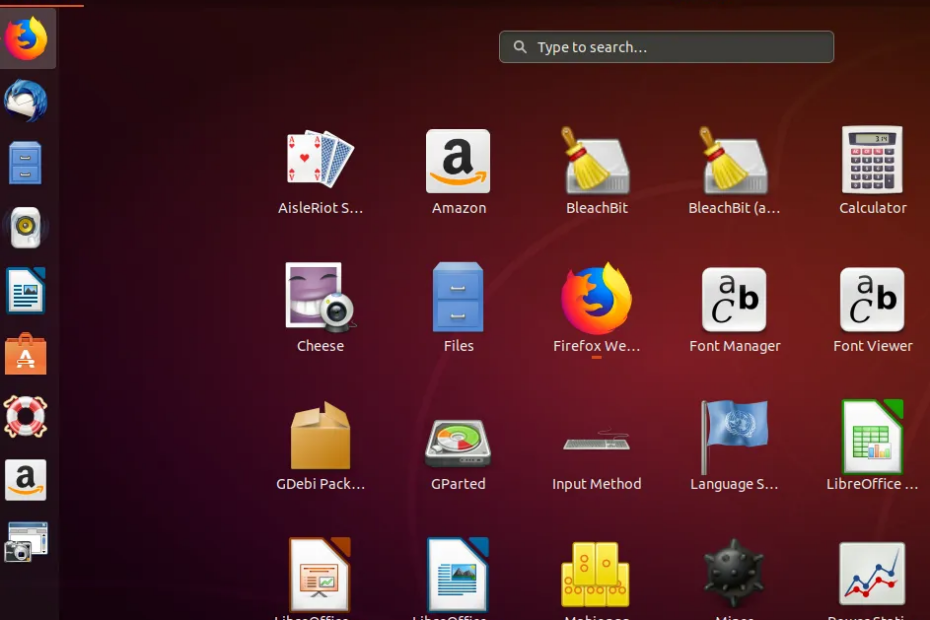Schauen Sie sich die Themenartikel So passen Sie Themen auf Ubuntu Desktop mit Gnome Tweaks an in der Kategorie an: Ar.taphoamini.com/wiki bereitgestellt von der Website Artaphoamini.
Weitere Informationen zu diesem Thema So passen Sie Themen auf Ubuntu Desktop mit Gnome Tweaks an finden Sie in den folgenden Artikeln: Wenn Sie einen Beitrag haben, kommentieren Sie ihn unter dem Artikel oder sehen Sie sich andere Artikel zum Thema So passen Sie Themen auf Ubuntu Desktop mit Gnome Tweaks an im Abschnitt „Verwandte Artikel an.
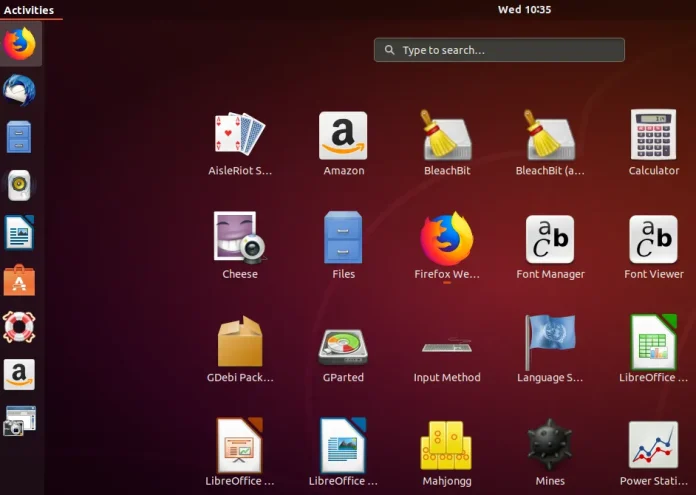
Alle Betriebssysteme, die auf die Benutzeroberfläche abzielen, sehen detailliert aus, je nachdem, welches Thema Sie verwenden. Vielleicht gefällt Ihnen das Thema Ihres Standardbetriebssystems oder auch nicht, und vielleicht möchten Sie die allgemeine Benutzererfahrung anpassen, indem Sie fast jeder Desktop-Funktion ein neues Aussehen verleihen. Ubuntu Desktop bietet leistungsstarke Anpassungsoptionen für Desktopsymbole, Anwendungslayout, Cursor und Desktoplayout. So sieht der Standard-Desktop aus, wenn Sie die folgenden Designs verwenden:
- Bewerbungsthema: Atmosphäre
- Cursor-Design: DMZ ist weiß
- Symbolthema: DMZ ist weiß
- Shell-Thema: Gnome-Shell standardmäßig
In diesem Lernprogramm wird beschrieben, wie Sie die obigen Themen ändern, um Ihren Desktop wie gewünscht anzupassen.
Inhalt
Gnome Tweaks: eine Lösung zum Anpassen Ihres Desktops
Mit Tweaks können Sie viel mit dem Erscheinungsbild Ihres Desktop-Computers spielen. Unter anderem können Sie Designs und Erweiterungen installieren und verwalten, Energieeinstellungen ändern, Launcher-Anwendungen verwalten und Desktopsymbole aktivieren. Daher besteht der erste Schritt im Anpassungsprozess darin, das Dienstprogramm Gnome Tweaks auf Ihrem System zu installieren, falls es noch nicht installiert ist.
Öffnen Sie das Terminal, indem Sie auf die Anwendung klicken Strg + Alt + T Geben Sie dann diesen Befehl als root ein:
$ sudo apt install gnome-tweaks
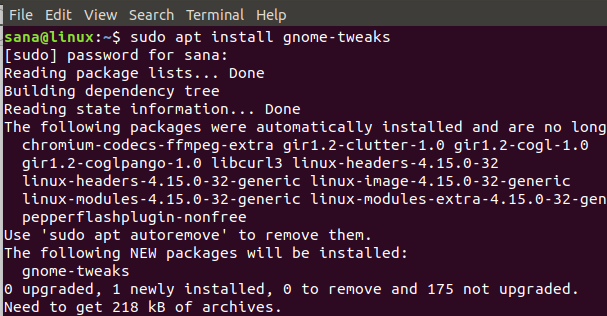
BESESSENHEIT
Öffnen Sie das Menü Desktop-Aktivitäten des Ubuntu Software Utility, suchen Sie nach Gnome Tweaks und installieren Sie es.
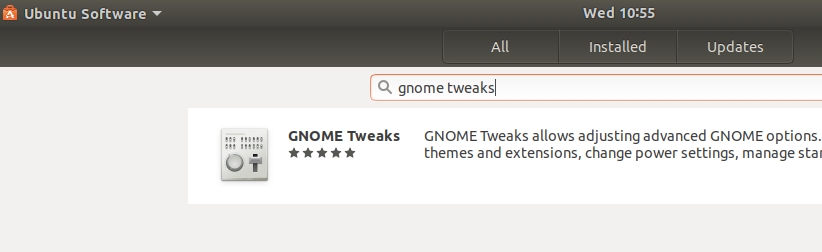
Wenn das Tweaks-Dienstprogramm ordnungsgemäß auf Ihrem System installiert ist, können Sie über das Dashboard oder die Liste der Ubuntu-Anwendungen darauf zugreifen.
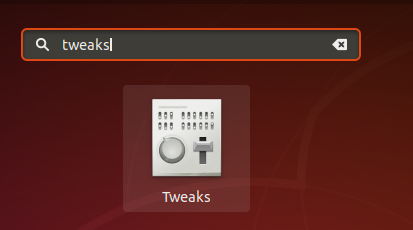
In welchem Abschnitt Aussehen In Tweaks können Sie die Standardthemen für Apps, Cursor, Symbole und Masken in der Kategorie „Designs“ sehen.
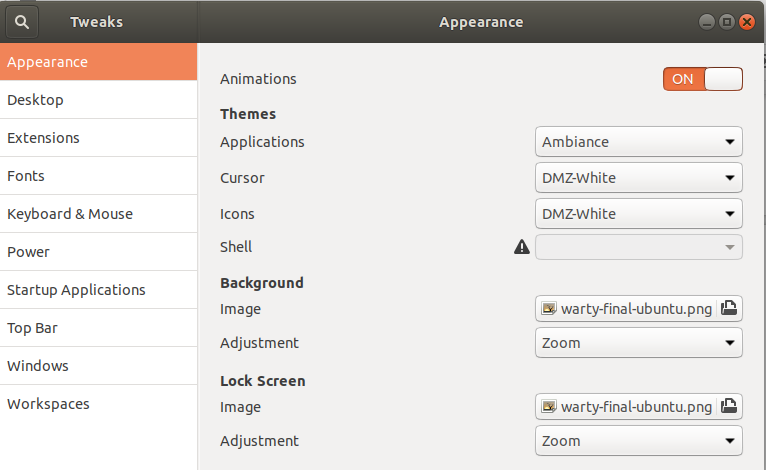 Inserent
Inserent
Das Ändern dieser vier Themen verleiht Ihrem Ubuntu-Desktop ein neues Aussehen.
Beginnen wir jetzt mit der Anpassung der Themen.
1. Passen Sie das Thema der Anwendung an (GTK3).
Die GTK3-Anwendung oder das Thema ist standardmäßig Ambiance. Dieses Thema verwendet hauptsächlich orange und graue Farben. Sie können dieses Design ändern, indem Sie ein anderes Design aus der Dropdown-Liste Anwendungen in der Kategorie Designs auswählen. Zum Beispiel ist das dunkle Adwaita-Thema, das wir im Bild unten ausgewählt haben, für das dunkelgraue und bläuliche Thema verantwortlich, das Sie hier sehen können:
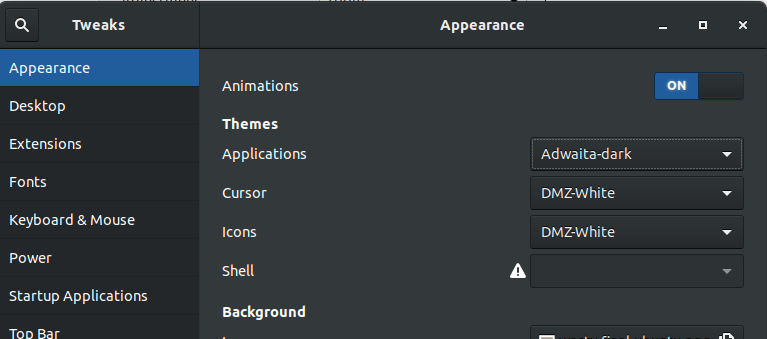
Sie können jedes andere Thema auswählen, das Ihnen gefällt.
2. Passen Sie das Cursordesign an
Standardmäßig verwendet der Ubuntu-Cursor das Design DMZ-White, das für Weiß und die Desktopfarbe von Anwendungen verantwortlich ist. Sie können die Farbe und das Erscheinungsbild des Cursors ändern, indem Sie eine Option aus der Dropdown-Liste „Cursor“ in der Kategorie „Themen“ auswählen.
Das folgende Beispiel zeigt, wie sich das DMZ-Black-Cursordesign vom Standardweiß in benutzerdefiniertes Schwarz geändert hat:
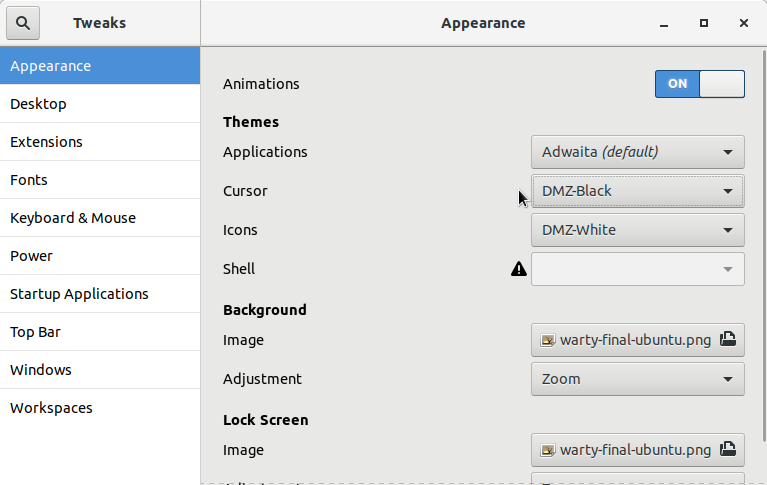
3. Passen Sie das Thema der Symbole an
Das folgende Bild zeigt die standardmäßigen Ubuntu-Desktopsymbole in der Anwendungssymbolleiste. Daher ist das Standarddesign des weißen DMZ-Symbols für den Symboltyp verantwortlich.
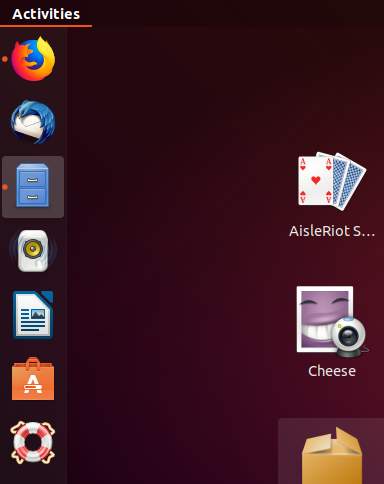
Um das Erscheinungsbild der Symbole zu ändern, wählen Sie ein anderes Thema aus der Dropdown-Liste „Symbole“ in der Kategorie „Themen“ aus. Ändern Sie dieses Thema beispielsweise wie folgt in Ubuntu-mono-dark:
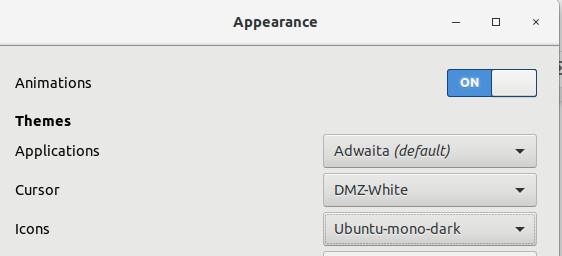
Aktivitätssymbole sehen jetzt so aus:
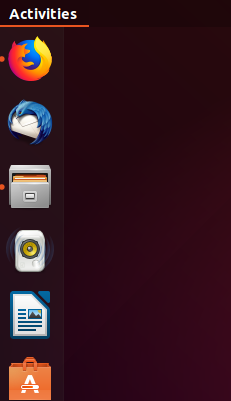
Ein weiteres bekanntes ikonisches Thema ist das Adwaita-Thema (Standard), aber es ist standardmäßig nicht vollständig. Sie können jedoch die Vollversion des Designs von Ihrem Ubuntu-Terminal wie folgt installieren:
Öffnen Sie über das Terminal Strg_Alt + T Geben Sie dann als root den folgenden Befehl ein:
$ sudo apt install adwaita-icon-theme-full
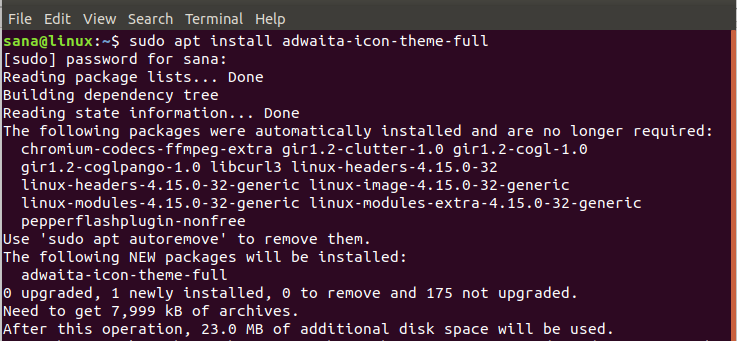
Wenn die Vollversion des Adwaita-Symboldesigns installiert ist, können Sie aus dem Tweaks-Dienstprogramm auswählen und die Symbole auf Ihrem Desktop genießen.
Sie können weitere Designs aus dem Internet herunterladen und auf Ihrem Desktop verwenden. Mit diesem Befehl können Sie beispielsweise ein beliebtes Design namens Arc herunterladen:
$ sudo apt install arc-theme
4. Personalisieren Sie Ihr Skin-Design
Hier ist ein Beispiel für die Änderung des Shell-Designs. Wir werden das Design namens Transparent Shell herunterladen und installieren.
Um das graue und orangefarbene Design für das Bedienfeld zu ändern, öffnen Sie das Tweaks-Dienstprogramm und geben Sie Benutzerdefinierte Designs in das Erweiterungsbedienfeld ein.
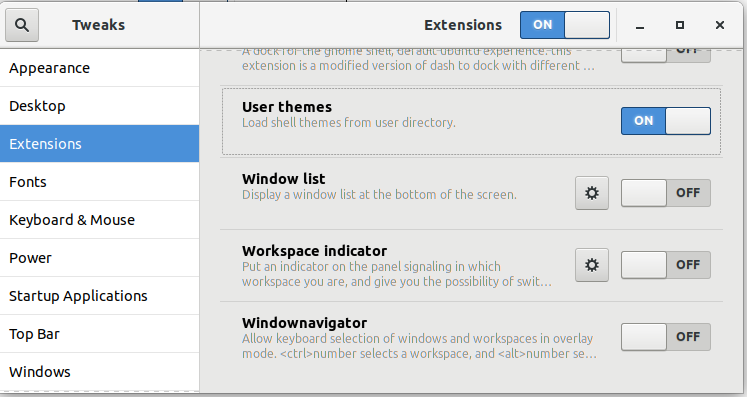
Laden Sie dann das obige Design als .zip-Datei von hier herunter:
https://www.gnome-look.org/browse/cat/134/ord/latest/
Wechseln Sie im Aussehen-Bedienfeld des Tweaks-Dienstprogramms zu dem Design, das Sie gerade heruntergeladen haben, indem Sie auf die Schaltfläche neben Shell klicken.
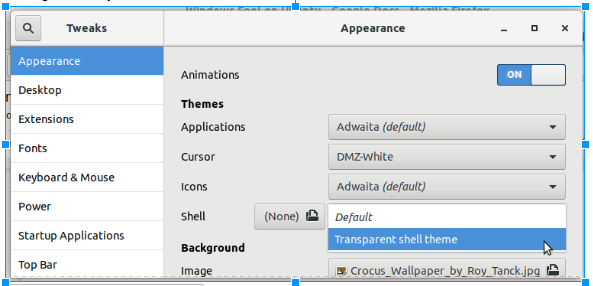
Mit diesem Thema sieht Ihr Desktop wie Windows aus.
Aus diesem Grund haben wir in diesem Artikel Beispiele dafür bereitgestellt, wie Sie benutzerdefinierte Designs für Ihren Ubuntu-Desktop ändern können, um ihm ein neues Aussehen zu verleihen. Sie haben all dies dank des leistungsstarken Tweaks-Dienstprogramms für möglich gehalten. Zusätzlich zu den in diesem Artikel verwendeten Beispielen können Sie Hunderte von Ubuntu-Designs herunterladen und verwenden, um Ihren bevorzugten Desktop-Computer online anzuzeigen.
Einige Bilder zum Thema So passen Sie Themen auf Ubuntu Desktop mit Gnome Tweaks an
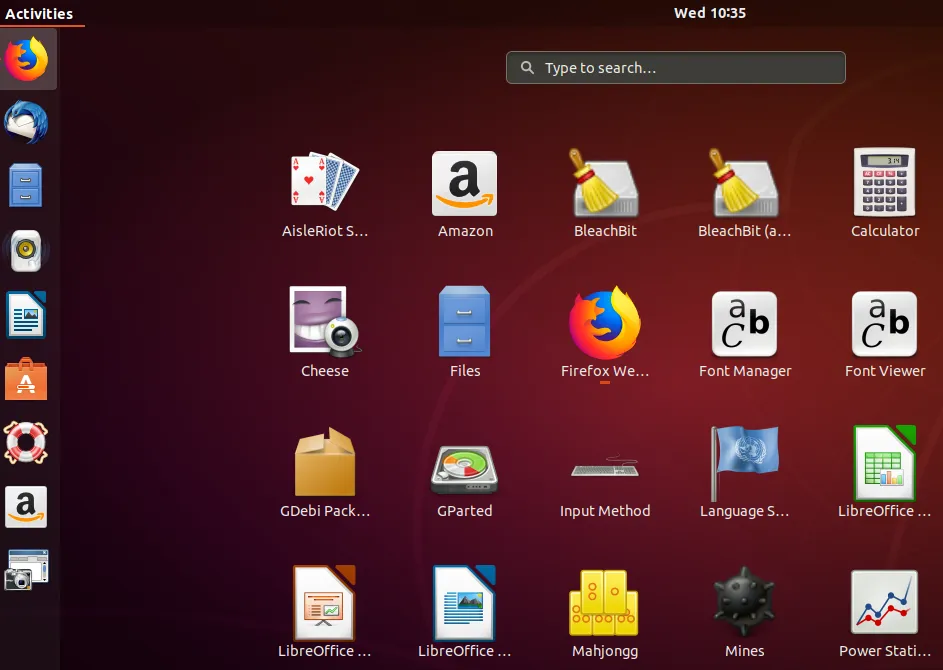
Einige verwandte Schlüsselwörter, nach denen die Leute zum Thema suchen So passen Sie Themen auf Ubuntu Desktop mit Gnome Tweaks an
#passen #Sie #Themen #auf #Ubuntu #Desktop #mit #Gnome #Tweaks
Weitere Informationen zu Schlüsselwörtern So passen Sie Themen auf Ubuntu Desktop mit Gnome Tweaks an auf Bing anzeigen
Die Anzeige von Artikeln zum Thema So passen Sie Themen auf Ubuntu Desktop mit Gnome Tweaks an ist beendet. Wenn Sie die Informationen in diesem Artikel nützlich finden, teilen Sie sie bitte. vielen Dank.