Schauen Sie sich die Themenartikel So sichern Sie automatisch einen Ordner in Windows 10, 8.1 und 7 in der Kategorie an: Ar.taphoamini.com/wiki bereitgestellt von der Website ar.taphoamini.
Weitere Informationen zu diesem Thema So sichern Sie automatisch einen Ordner in Windows 10, 8.1 und 7 finden Sie in den folgenden Artikeln: Wenn Sie einen Beitrag haben, kommentieren Sie ihn unter dem Artikel oder sehen Sie sich andere Artikel zum Thema So sichern Sie automatisch einen Ordner in Windows 10, 8.1 und 7 im Abschnitt „Verwandte Artikel an.
Das Erstellen benutzerdefinierter Archive ist eine der besten Strategien, um wichtige Dokumente, Fotos und Videos vor Softwareproblemen, Hardwareausfällen und böswilligen Angriffen zu schützen. Es gibt Software von Drittanbietern zum Sichern Ihres Computers oder Systemgeräts. Aber wussten Sie, dass Windows 10, 8.1 und 7 über ein automatisiertes Gerät verfügen, das einen Ordner auf Ihrem Computer sichert? Hier ist eine Schritt-für-Schritt-Anleitung zum automatischen Sichern Ihres Windows 10-Computers.
Table of Contents
Planen Sie eine automatische Sicherung von Windows 10
Windows 10 und 8.1 haben eine Funktion namens Dateiversionsverlauf, mit der Sie bestimmte Ordner für regelmäßige Sicherungen auswählen können. Standardmäßig werden alle Ordner, einschließlich Desktop, Dokumente, Bilder, Musik, Downloads, OneDrive usw., im Benutzerkontoordner (C: / Benutzer / Kontoname) archiviert. Sie können aber auch zusätzliche Dateien und Ordner von einem anderen Gerät hinzufügen. Und genau wie in Time Machine OS X sichert der Dateiversionsverlauf automatisch alle Dateien, die Sie geändert oder hinzugefügt haben. Führen Sie die folgenden Schritte aus, um Ihre Windows 10-Ordner automatisch zu sichern
Automatische Sicherung von Windows 10-Dateiverlaufsdateien
- Schließen Sie zuerst ein externes Laufwerk oder einen USB-Stick an, um die Sicherungsdateien zu speichern.
- Öffnen Sie nun die Systemsteuerung, suchen Sie und wählen Sie den Dateiversionsverlauf aus.
- Überprüfen Sie hier, ob der Dateiversionsverlauf aktiviert ist
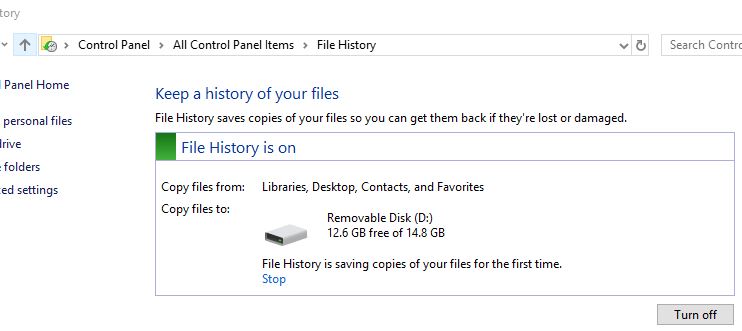
- Tippen Sie nun auf Windows + I-Einstellungen, um die App zu öffnen.
- Wählen Sie Update und Sicherheit und dann Backup
- Klicken Sie hier im Abschnitt Sichern Sie Ihren Dateiverlauf auf Gerät hinzufügen
- Und wählen Sie das Gerät aus, um die Archivdateien zu speichern.
- Meine Dateien werden automatisch gesichert und aktiviert.

- Klicken Sie dann auf Weiter und wählen Sie Jetzt sichern, um den Sicherungsvorgang zu starten.
- Standardmäßig werden Ordner wie Desktop, Dokumente, Fotos, Musik, Downloads, OneDrive und mehr gesichert.
- Sie können jedoch Ihren persönlichen Ordner sichern, indem Sie auf die Schaltfläche Ordner hinzufügen klicken.
- Möglicherweise möchten oder möchten Sie diese Ordner nicht sichern
- Um diesen Ordner aus der Liste zu entfernen, wählen Sie ihn einfach aus und klicken Sie auf Entfernen.

- Sie können auch festlegen, wie oft Dateien gesichert werden.
- Und wie lange die Backups gespeichert werden und wie viele Dateien gesichert werden.
Sichern und Wiederherstellen verwenden (Windows 7)
Es gibt auch ein integriertes Sicherungs- und Wiederherstellungstool (Windows 7), mit dem Sie die neuesten Dateien für eine geplante Sicherung sichern können. Sie können ein Systemabbild erstellen oder das gesamte System mit Systemdateien, Programmen, Dokumenten usw. wiederherstellen.
- Öffnen Sie die Systemsteuerung, klicken Sie auf System und Sicherheit und dann auf
- Klicken Sie dann auf Sichern und Wiederherstellen (Windows 7).
- Klicken Sie hier auf den Abschnitt Backup Einstellungen speichern die richtige Entscheidung.

- Wählen Sie dann ein Wechseldatenträgergerät aus.
- Klicken Sie auf Weiter und dann auf "Was möchten Sie sichern?" Wählen Sie im Abschnitt aus Lass mich aussuchen und klicken Folgend

Wählen Sie dann im Kontrollkästchen die Elemente aus, die Sie dem Archiv hinzufügen möchten.

- Klicken Sie auf Weiter und wählen Sie den Link Zeitplan ändern aus
- Prüfen Sie geplante Backups hier (empfohlen)
- Geben Sie dann die Häufigkeit, das Datum und die Uhrzeit ein, zu der Sie Ihren Windows 10-Computer sichern möchten.

Klicken Sie auf OK, wählen Sie dann Einstellungen speichern und starten Sie die Sicherung. Nach Abschluss der Schritte wird das Gerät zuerst und dann Schritt für Schritt gemäß dem von Ihnen festgelegten Zeitplan gesichert.
Sichern Sie regelmäßig Ihre wichtigen Daten. Welche Methode verwenden Sie? Lassen Sie es uns in den Kommentaren unten wissen. Weiterlesen:
Einige Bilder zum Thema So sichern Sie automatisch einen Ordner in Windows 10, 8.1 und 7
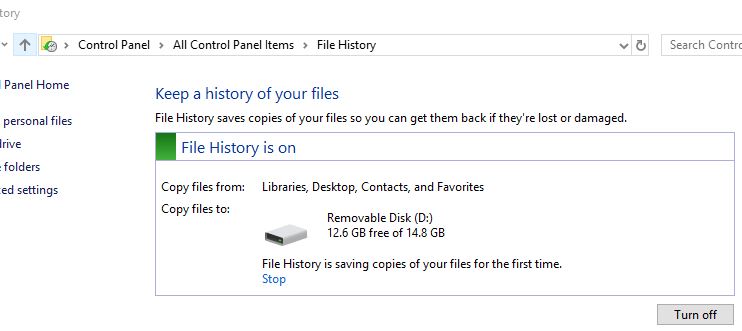
Einige verwandte Schlüsselwörter, nach denen die Leute zum Thema suchen So sichern Sie automatisch einen Ordner in Windows 10, 8.1 und 7
#sichern #Sie #automatisch #einen #Ordner #Windows #und
Weitere Informationen zu Schlüsselwörtern So sichern Sie automatisch einen Ordner in Windows 10, 8.1 und 7 auf Bing anzeigen
Die Anzeige von Artikeln zum Thema So sichern Sie automatisch einen Ordner in Windows 10, 8.1 und 7 ist beendet. Wenn Sie die Informationen in diesem Artikel nützlich finden, teilen Sie sie bitte. vielen Dank.
