Schauen Sie sich die Themenartikel Wie man Audio auf der Debian-Befehlszeile steuert in der Kategorie an: Ar.taphoamini.com/wiki bereitgestellt von der Website Ar.taphoamini.com.
Weitere Informationen zu diesem Thema Wie man Audio auf der Debian-Befehlszeile steuert finden Sie in den folgenden Artikeln: Wenn Sie einen Beitrag haben, kommentieren Sie ihn unter dem Artikel oder sehen Sie sich andere Artikel zum Thema Wie man Audio auf der Debian-Befehlszeile steuert im Abschnitt „Verwandte Artikel an.
Eine Person, die mit dem Terminal vertraut ist, wird einen Weg finden, jede Aktion auszuführen, während sie auf der Befehlszeile bleibt. System-Volumes werden hauptsächlich über die Debian-GUI gesteuert, aber in einigen Fällen möchten Sie dies über die Befehlszeile tun. ALSA oder Advanced Linux Sound Architecture bietet Audiounterstützung für die meisten Linux-Distributionen. Es ist sehr wahrscheinlich, dass Debian dieselbe Architektur verwendet, um Audio auf dem System auszuführen und zu verwalten.
Dieser Artikel erklärt, wie Sie das ALSA-Hilfsprogrammpaket installieren, wenn es nicht bereits auf Debian installiert ist. Außerdem erklären wir, wie Sie die Klangeigenschaften Ihrer Soundkarten steuern können:
- Die grafische Oberfläche von Alsamixer-ALSA
- Befehl für Mixer-ALSA
Die in diesem Artikel erwähnten Befehle und Prozeduren wurden auf Debian 10 Buster ausgeführt.
Inhalt
ALSA installieren
Das alsa-utils-Paket enthält alsamixer- und Mixer-Dienstprogramme. Dieses Paket ist in den offiziellen Debian-Repositories verfügbar und kann einfach über die Befehlszeile mit apt-get installiert werden.
Öffnen Sie die Terminal-Anwendung, indem Sie die Super-Taste (Windows) drücken, und suchen Sie das Terminal im Anwendungs-Launcher wie folgt:
Melden Sie sich als Root an, indem Sie das Passwort und dann das Root-Passwort eingeben. Sie können jetzt Debian-Software hinzufügen/entfernen und konfigurieren. Geben Sie nun den folgenden Befehl ein, um den lokalen Speicherindex im Internet zu aktualisieren. Dies hilft Ihnen, die neueste Version der Software zu installieren, die in Ihrem Netzwerk verfügbar ist.
# sudo apt-get replace
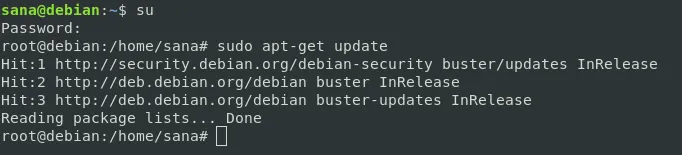
Sie können jetzt alsa-utils installieren; Führen Sie dazu diesen Befehl als sudo aus:
# sudo apt-get set up alsa-utils

Sie werden nach einem sudo-Passwort gefragt und erhalten eine I / N-Option, um die Installation fortzusetzen. Geben Sie Y ein und drücken Sie die Eingabetaste; Die Software wird dann auf Ihrem System installiert. Der Vorgang kann jedoch je nach Geschwindigkeit des Internets einige Zeit in Anspruch nehmen.
Verwenden von Alsamixer - Alsas grafische Oberfläche
Alsamixer bietet eine grafische Darstellung der in Ihrem System installierten Soundkarten, sodass Sie die Eigenschaften der Karten einfach anzeigen und steuern können. Alsamixer ist Teil der Ncurses-Oberfläche, sodass Sie im Terminal bleiben können, während Sie an der Lautstärke Ihrer Soundkarte arbeiten.
Sie können diese GUI starten, indem Sie den folgenden Befehl auf Ihrem Terminal ausführen: Ads
$ alsamixer
Alsamixer zeigt die Eigenschaften der Standard-Soundkarte wie folgt an:
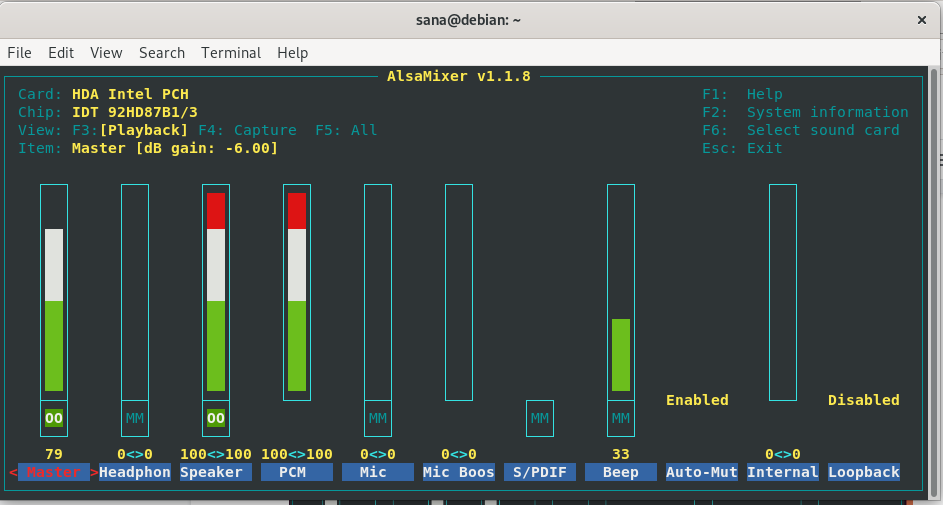
Wenn Sie nicht alle Eigenschaften wie im obigen Screenshot sehen, öffnen Sie das Terminalfenster oder verwenden Sie die linke und rechte Pfeiltaste, um die unsichtbaren Eigenschaften anzuzeigen.
Ansichten von Alsamixer
Wenn Sie die Alsamixer-Oberfläche öffnen, sehen Sie sie in der Wiedergabeansicht. Das bedeutet, dass Sie in dieser Ansicht nur die Einstellungen für die Audiowiedergabe steuern können. Hier sind zwei weitere Perspektiven, die Sie ändern können:
Aussicht
Wenn Sie nur die klangbezogenen Eigenschaften sehen möchten, können Sie in die Aufnahmeansicht wechseln, indem Sie F4 drücken, während Sie den Alsamixer geöffnet halten. Hier ist eine Nachholansicht:
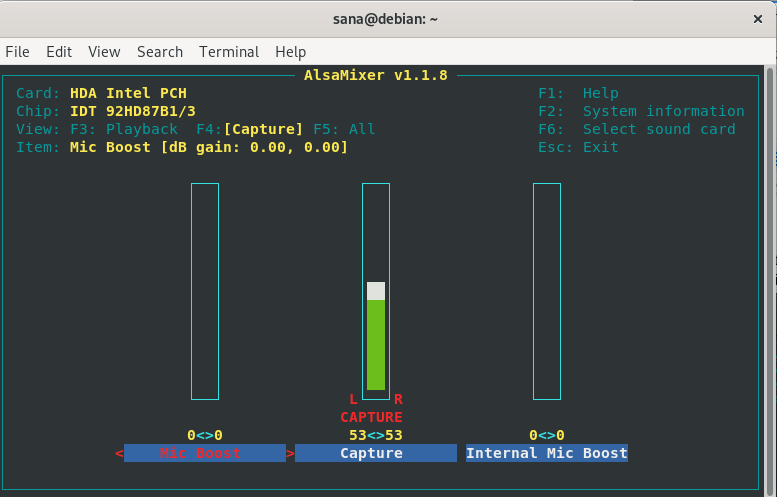
Alle Standpunkte.
Um die Aufzeichnungs- und Wiedergabeeigenschaften anzuzeigen, wechseln Sie zu Alle Ansichten, indem Sie F5 drücken, während der Alsamixer geöffnet ist. So sieht "Alle Ansichten" aus:
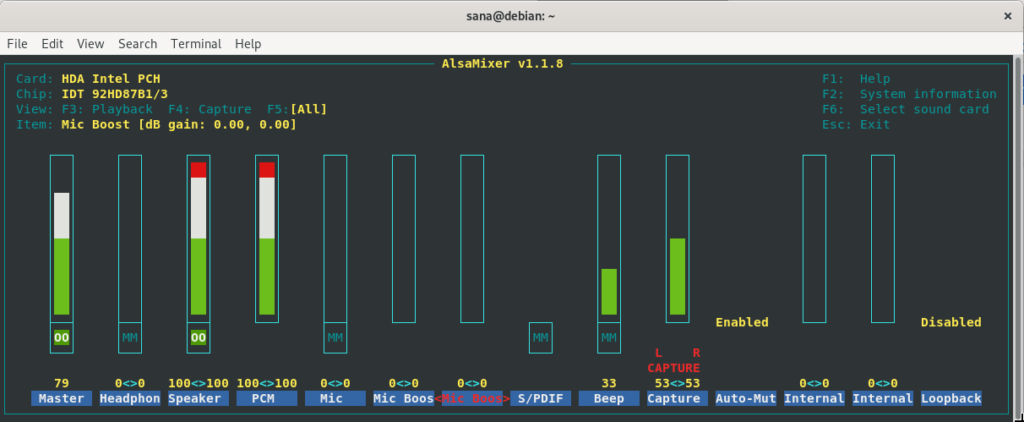
Wiedergabeansicht
Um zur Wiedergabeansicht zurückzukehren, drücken Sie F3.
Wählen Sie eine Soundkarte aus
Zeigt die vom Alsamixer-Dienstprogramm gespeicherten Eigenschaften der Karte an Ursprünglich. Sie können den F6-Controller verwenden, während der Alsamixer geöffnet ist, um die Eigenschaften einer anderen im System installierten Soundkarte anzuzeigen / zu bearbeiten.
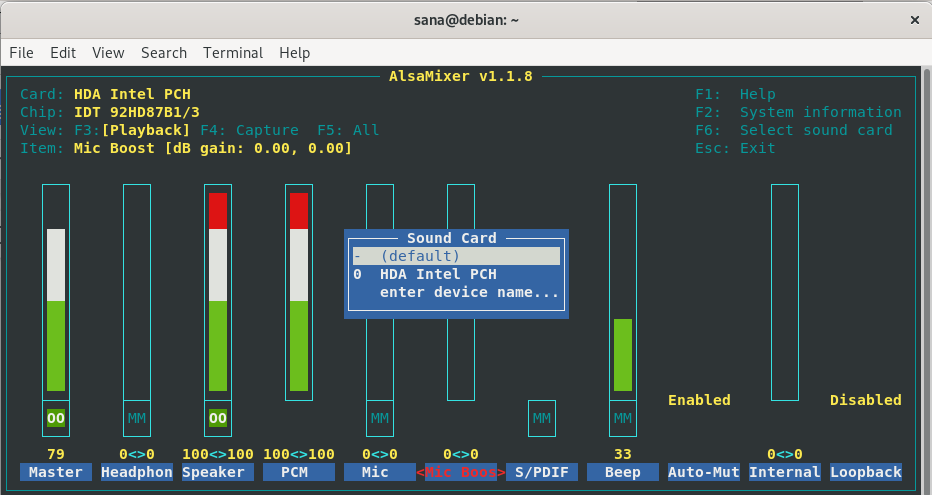
Drücken Sie F6, um das obige Soundkartenmenü anzuzeigen. Scrollen Sie im Menü nach oben und unten und drücken Sie die Eingabetaste, um eine andere Karte auszuwählen. Sie können den Kartennamen auch manuell eingeben, wenn er nicht in der Liste ausgewählt ist Geben Sie den Gerätenamen ein Wahrscheinlichkeit.
Sie können dieses Menü verlassen, indem Sie die Esc-Taste drücken.
Kontrolle der Klangeigenschaften
Bei der Verwendung von Alsamixer ist es am wichtigsten, die Lautstärke einer bestimmten Eigenschaft erhöhen und verringern zu können.
- Bewegen Sie sich nach hyperlinks und rechts, um die Eigenschaft auszuwählen, die Sie erhöhen, verringern oder stummschalten möchten.
- Verwenden Sie nach Auswahl der Eigenschaft die Aufwärts- und Abwärtstasten, um die Lautstärke zu erhöhen oder zu verringern.
- Um eine Eigenschaft/Steuerung stummzuschalten, drücken Sie die Taste m, wenn diese Eigenschaft ausgewählt ist
- Um mehr darüber zu erfahren, was Sie mit dem Alsamixer machen können, drücken Sie die F1-Steuerung. Dies zeigt Unterstützung für:
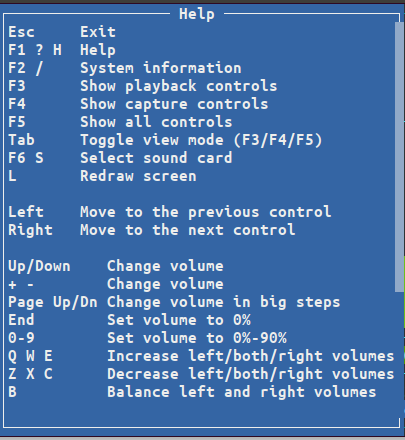
Um dieses Hilfefenster zu verlassen, drücken Sie Esc.
Verwenden Sie die Audioeigenschaften von Amixer-Control mit Befehlen
Amixer ist ein befehlsbasierter Ansatz zur Verwaltung von Soundkarteneigenschaften. Bietet eine Reihe von Befehlen zum Erhöhen, Verringern oder sogar Stummschalten der Lautstärke einer bestimmten Eigenschaft auf der angegebenen Karte.
Verwenden Sie diesen Befehl, um zu erfahren, was Sie mit Amixer tun können:
$ amixer --help
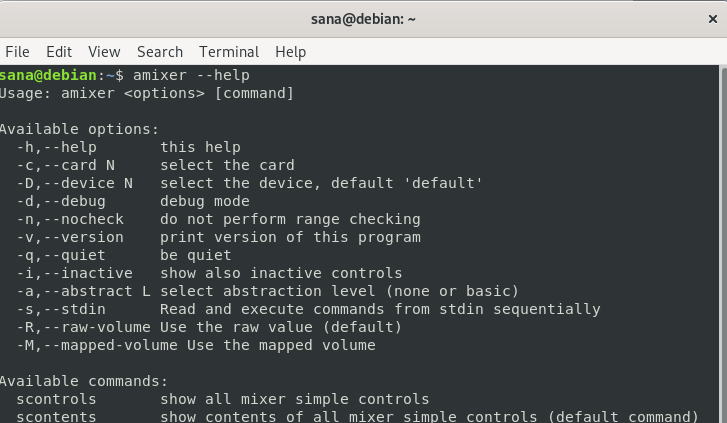
Der amixer-Befehl lautet normalerweise:
$mixer -c [card-number] Lager [control] [value]
Sie müssen in allen amixer-Befehlen drei Dinge angeben:
- Soundkarte (Kartennummer), dessen Eigentum Sie verwalten möchten
- Immobilie /Kontrolle dessen Volumen Sie verwalten möchten
- Volumen Wert Stellen Sie die Prozentsätze oder Dezibel ein, die Sie ändern, erhöhen oder verringern möchten. Sie können auch angeben, ob Sie eine Soundkarteneigenschaft stumm schalten möchten.
Dass steuert Hier ist eine Liste der steuerbaren Steuerelemente:
$ amixer scontrols
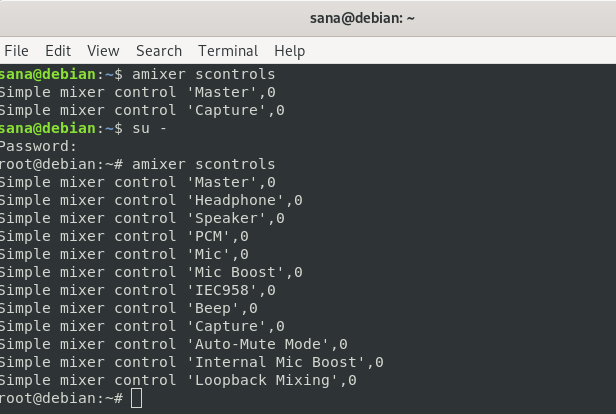
Wichtig: Sie können damit mehrere Steuerelemente verwalten su- dann da fängst du als root an.
Beispiele
1. Der folgende Befehl passt die Lautstärke an Mais/ Immobilie Erste Soundkarte auch 100%
$ amixer -c 0 set Master 100%
2. Der folgende Befehl passt die Lautstärke an sich unterhaltenr Kontrolle / Eigentum der Zweite Soundkarte auch 30%
$ amixer -c 1 set Speaker 50%
3. Der folgende Befehl passt die Lautstärke an Sprecher/ Immobilie der Zweite Soundkarte auch 3 Stk
$ amixer -c 1 set Speaker 3db
4. Der folgende Befehl wird ausgeführt wachsend die Lautstärke Sprecher/ Immobilie der Zweite Soundkarte 2 Stk
$ amixer -c 1 set Speaker 2db+
5. Verwenden Sie die folgenden Befehle Dämpfung und Kummer Immobilie.
$ amixer -c 0 set Mic mute
Edo,
$ amixer -c 0 set Mic unmute
All dies dient der Installation und Verwendung von ALSA-Dienstprogrammen, sodass Sie die Klangeigenschaften und die Lautstärke direkt vom Debian-Terminal aus steuern können.
Einige Bilder zum Thema Wie man Audio auf der Debian-Befehlszeile steuert
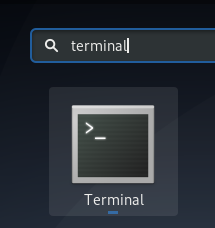
Einige verwandte Schlüsselwörter, nach denen die Leute zum Thema suchen Wie man Audio auf der Debian-Befehlszeile steuert
#Wie #man #Audio #auf #der #DebianBefehlszeile #steuert
Weitere Informationen zu Schlüsselwörtern Wie man Audio auf der Debian-Befehlszeile steuert auf Bing anzeigen
Die Anzeige von Artikeln zum Thema Wie man Audio auf der Debian-Befehlszeile steuert ist beendet. Wenn Sie die Informationen in diesem Artikel nützlich finden, teilen Sie sie bitte. vielen Dank.
