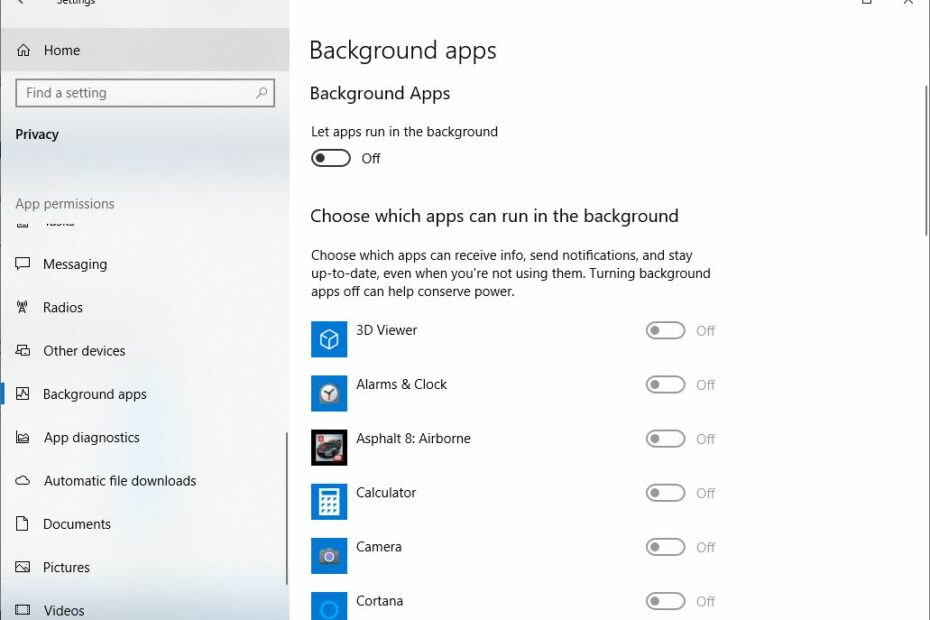Schauen Sie sich die Themenartikel Windows 10 20H2, auch bekannt als Update vom Oktober 2020, friert beim Spielen häufig ein in der Kategorie an: Ar.taphoamini.com/wiki bereitgestellt von der Website ar.taphoamini.
Weitere Informationen zu diesem Thema Windows 10 20H2, auch bekannt als Update vom Oktober 2020, friert beim Spielen häufig ein finden Sie in den folgenden Artikeln: Wenn Sie einen Beitrag haben, kommentieren Sie ihn unter dem Artikel oder sehen Sie sich andere Artikel zum Thema Windows 10 20H2, auch bekannt als Update vom Oktober 2020, friert beim Spielen häufig ein im Abschnitt „Verwandte Artikel an.
Windows 10 ist ein sehr benutzerfreundliches Betriebssystem, das sich als die weltweit führende Gaming-Plattform erweist. Einige Benutzer haben jedoch berichtet, dass sie spielen, nachdem das neueste Update-System für Windows 10 20H2 instabil wurde. Windows 10 stürzt beim Spielen oft ab.
Ihr Computer stürzt zufällig ab und Sie wissen nicht, warum dies geschieht. Ich spiele oder verwende Chrome und plötzlich stürzt mein gesamter Computer ab, der Ton stoppt und in meinem Fall besteht die einzige Lösung darin, einen Neustart zu erzwingen.
Die häufigste Ursache für dieses Problem ist ein veralteter, inkompatibler Bildschirmtreiber. Beschädigte Systemdateien und Gerätefehler können dieses Problem ebenfalls verursachen. Ist Ihnen aufgefallen, dass das System beim Spielen mit Windows 10 20H2 häufig abstürzt? Ist das System während des Spielens instabil geworden? Hier sind einige Möglichkeiten, um zu verhindern, dass Ihr Computer während des Spielens abstürzt oder abstürzt.
Inhalt
Windows 10 stürzt beim Spielen ab
Beginnen Sie zuerst mit den Grundlagen Deaktivieren Sie alle Sicherheitssoftware (falls installiert). Führen Sie System Optimizer wie folgt aus Waschmittel zum Caching, Löschen, Löschen usw. Und bereinigen Sie die Probleme mit der kaputten Registrierung.
Stellen Sie außerdem sicher, dass Ihr System auf dem neuesten Stand ist und das neueste Windows-Update installiert ist. Oder Sie können manuell nach Updates suchen - Einstellungen -> Update & Sicherheit -> Windows Update -> Nach Updates suchen und Nach Updates suchen.
Holen Sie sich einen sauberen Neustart mit minimalen Windows-Starttreibern und -Startvorgängen. Dies hilft, Softwarekonflikte zu vermeiden, die beim Installieren oder Aktualisieren eines Programms oder beim Ausführen eines Programms auftreten. Starten Sie das Spiel (was während des Spielens fehlschlägt) und prüfen Sie, ob es normal funktioniert. Wenn dies der Fall ist, kann eine Anwendung eines Drittanbieters das Problem verursachen. Identifizieren Sie die kausale Anwendung und entfernen Sie sie.
USB-Geräte wie externe Festplatten, Drucker usw. können manchmal dazu führen, dass Windows 10 versehentlich abstürzt. Wenn USB-Geräte an den Computer angeschlossen sind, müssen sie ausgeschaltet werden, bevor der Computer eingeschaltet werden kann.
Deaktivieren Sie Hintergrundprogramme
Die meisten Spiele verbrauchen viel Speicher, daher empfiehlt es sich, Hintergrundprogramme zu schließen, bevor Sie sie spielen. Wenn ein Spiel nicht über den erforderlichen Speicherzugriff verfügt, schlägt es fehl oder läuft sehr langsam. Hintergrund-Apps deaktivieren:
- Öffnen Sie die Windows-Einstellungen (Windows + I)
- Klicken Sie auf Datenschutz und wählen Sie dann Hintergrundanwendungen aus
- Deaktivieren Sie die Schaltfläche "Apps im Hintergrund ausführen lassen" wie unten gezeigt.
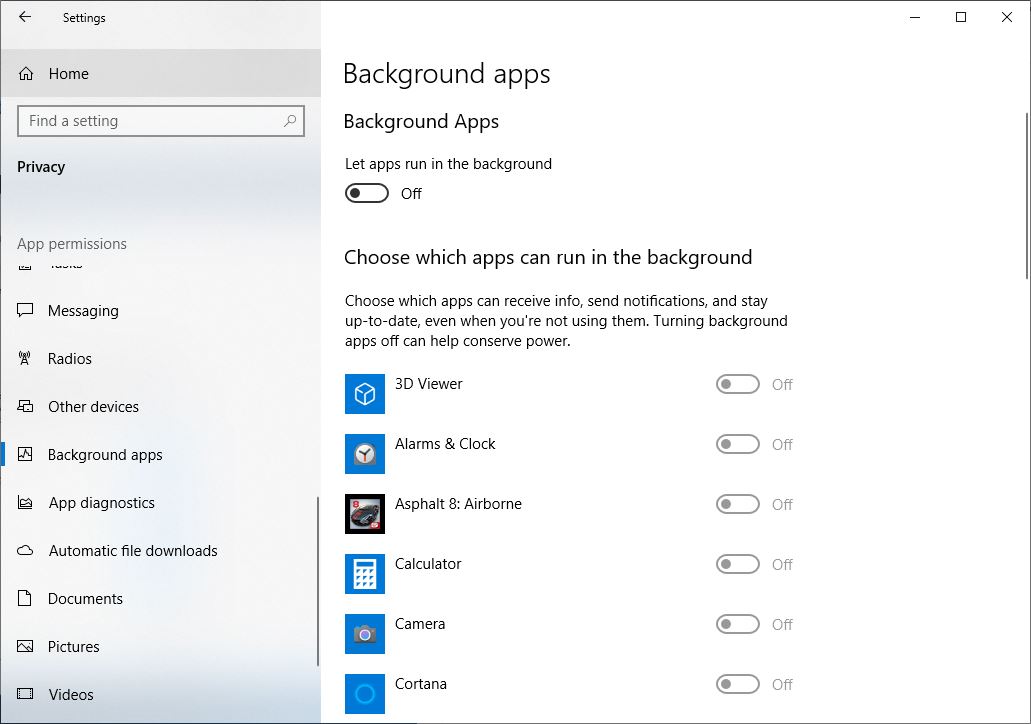
Wenn Sie Windows 7 und 8 verwenden, können Sie wie folgt verhindern, dass Hintergrundanwendungen auf Ihrem System ausgeführt werden:
- Klicken Sie mit der rechten Maustaste auf die Taskleiste und öffnen Sie den Task-Manager.
- Wählen Sie die Registerkarte Startup.
- Dies zeigt eine Liste aller Startprogramme an. Klicken Sie mit der rechten Maustaste und wählen Sie Deaktivieren.
Aktualisieren / installieren Sie den Anzeigetreiber neu
Treiber!!! Der wichtigste Teil Ihres Systems ist, wenn er nicht mit der aktuellen Windows-Version kompatibel ist, veraltet, beschädigt und führt zu einem Systemfehler. Und insbesondere wenn der Grafik-/Anzeigetreiber veraltet und inkompatibel ist, führt dies häufig zum Absturz des Systems, wenn schwere Grafikanwendungen geladen werden. Wir empfehlen, dass Sie zuerst Ihren Grafiktreiber überprüfen und aktualisieren, bevor Sie einen weiteren Schritt zur Fehlerbehebung unternehmen. Zum Überprüfen und Aktualisieren des Anzeigetreibers
- Drücken Sie Windows + R und dann die Eingabetaste devmgmt.msc und klicken Sie auf OK, um den Geräte-Manager zu öffnen.
- Dies zeigt eine Liste aller installierten Treiber an.
- Öffnen Sie von hier aus den Anzeigeadapter, klicken Sie mit der rechten Maustaste auf den auf dem Bildschirm installierten Treiber und wählen Sie Treiber aktualisieren.
- Wählen Sie dann Automatisch nach einem aktualisierten Treiber suchen und lassen Sie Windows den neuesten Treiber auf dem Bildschirm suchen und installieren.

Alternativ können Sie den Anzeigetreiber neu installieren und einen neuen Treiber auf Ihrem System installieren. Rufen Sie dazu die Website des Geräteherstellers auf, laden Sie den neuesten verfügbaren Bildschirmtreiber herunter und speichern Sie ihn auf Ihrer lokalen Festplatte.
Öffnen Sie nun den Geräte-Manager erneut und erweitern Sie die Grafikkarte. Klicken Sie mit der rechten Maustaste auf den installierten Grafiktreiber und wählen Sie Gerät deinstallieren. Klicken Sie zur Bestätigung auf OK und starten Sie Windows neu. Installieren Sie dann den neuesten Treiber, den Sie vor der Installation von der Website des Herstellers heruntergeladen haben.
Installieren Sie die entsprechende Software
Die meisten Spiele erfordern heutzutage zusätzliche Software, um richtig zu funktionieren. In den meisten Fällen sind dies Programme DirectX und Java. Stellen Sie also sicher, dass Sie alle erforderliche Software installiert haben, und versuchen Sie, das Spiel erneut zu spielen. Wenn Sie sich nicht sicher sind, welches Programm Sie für Ihr Spiel installieren sollen, durchsuchen Sie Google oder sehen Sie in der Dokumentation des Spiels nach.
Starten Sie SFC und CHKDSK
Auch hier stürzen beschädigte Systemdateien auf dem System ab, das Spiel startet nicht oder stürzt beim Start ab und Windows wird neu gestartet. Dasselbe gilt für Festplattenfehler. Das Spiel friert während der Wiedergabe ein, Windows wird neu gestartet und es werden keine Fehler gestartet, z. B. keine Festplatte, Auswahl des richtigen Startgeräts usw.
Öffnen Sie eine Eingabeaufforderung als Administrator und geben Sie sie ein sfc/scannen und drücken Sie die Eingabetaste, um die Systemdateiprüfung zu starten, die beschädigte Systemdateien, die das Problem verursachen, scannt und wiederherstellt. Führen Sie den Befehl ebenfalls aus chkdsk C: / f / r Führen Sie Disk Check aus, um nach Gerätefehlern und fehlerhaften Sektoren zu suchen und diese zu reparieren.
Installieren Sie Spiele im Kompatibilitätsmodus
Wenn Sie feststellen, dass ein bestimmtes Spiel unter Windows 10 abstürzt, führen Sie die folgenden Schritte aus, um das Spiel im Kompatibilitätsmodus zu installieren.
- Laden Sie das Spiel herunter und speichern Sie es auf Ihrem Desktop.
- Klicken Sie mit der rechten Maustaste auf die .exe-Datei und wählen Sie Eigenschaften.
- Wechseln Sie zur Registerkarte Kompatibilität.
- Aktivieren Sie im Abschnitt Kompatibilitätsmodus das Kontrollkästchen Programm im Kompatibilitätsmodus starten.
- Wählen Sie Windows 7 aus.
- Um die Programmeinstellungen auf alle Ihre Computerkonten anzuwenden, klicken Sie auf oder klicken Sie auf Einstellungen für alle Benutzer ändern.
- Möglicherweise werden Sie zur Eingabe eines Administratorkennworts oder einer Bestätigung aufgefordert.
- Wenden Sie die Änderungen an und klicken Sie auf OK.
- Überprüfen Sie, ob das Problem weiterhin besteht.
Führen Sie den Befehl netsh winsock reset aus
- Drücken Sie Windows + X und wählen Sie Eingabeaufforderung aus dem Menü.
- Wenn die Eingabeaufforderung gestartet wird, geben Sie Folgendes ein und drücken Sie zum Starten die Eingabetaste:
- netsh winsock zurückgesetzt
- Schließen Sie die Eingabeaufforderung und starten Sie den Computer neu.
Deinstallieren Sie die problematische Software
Einige Software kann dazu führen, dass Windows 10 versehentlich abstürzt. Benutzer haben berichtet, dass Windows 10 Probleme mit Speccy, Acronis True Image, Privatefirewall, McAfee und Office Hub verursachen kann. Wenn Sie eines dieser Programme installiert haben, empfehlen wir Ihnen, es zu deinstallieren, indem Sie die folgenden Schritte ausführen:
- Öffnen Sie die Anwendung Einstellungen und gehen Sie zu System.
- Gehen Sie zur Registerkarte Anwendungen und Dienste und löschen Sie die obigen Anwendungen.
- Starten Sie Ihren Computer neu, nachdem Sie die Anwendungen deinstalliert haben.
Stellen Sie sicher, dass der Computer nicht überhitzt
Überhitzung ist eine der häufigsten Ursachen für einen plötzlichen Computerabsturz. Vor allem, wenn Sie eine so intensive Leistung wie moderne Spiele verwenden. Der Computer wird automatisch heruntergefahren, wenn die CPU- oder GPU-Temperatur einen kritischen Wert erreicht. Dies schützt Sie vor schwerwiegenden Hardwareschäden. Es ist ziemlich üblich nach Hitzeeinwirkung.
Alles, was Sie tun müssen, ist, das Kühlsystem zu überprüfen, alle Lüfter zu reinigen, Staub und Schmutz zu entfernen und abzuhauen. Wärmeleitpaste muss auch auf den Prozessor aufgetragen werden. Dadurch wird eine Überhitzung deutlich reduziert. Möglicherweise möchten Sie ein paar zusätzliche Kühlschränke installieren, wenn Platz dafür vorhanden ist. Stellen Sie sicher, dass das Netzteil nicht überlastet ist
Überprüfen Sie die physischen Komponenten der Hardware
Nach meiner persönlichen Erfahrung stürzt das System manchmal ab und das Ausführen aller Probleme mit der Software konnte das Problem nicht lösen. Manche Probleme haben nichts mit Software zu tun, sondern nur mit Hardware. Andererseits müssen Sie überprüfen, ob die Komponenten ordnungsgemäß installiert sind und keine Probleme verursachen.
Wenn Sie einen Desktop-Computer verwenden und über eine zusätzliche Grafikkarte verfügen. Um dieses Problem zu beheben, entfernen, reinigen und setzen Sie die Grafikkarte in den meisten Fällen wieder ein. Dann machen Sie dasselbe mit RAM und Festplatten. Überprüfen Sie auch die Grafikkarte auf einem anderen Computer, um sicherzustellen, dass die Karte selbst das Problem nicht verursacht.
Je nach Alter der Komponenten kann es an der Zeit sein, auf neue Hardware umzusteigen. Wenn Ihr Tablet modern ist, kostet die Aufrüstung Ihres groben Gaming-Computers wahrscheinlich keinen Cent und dauert einige Zeit.
Einige Bilder zum Thema Windows 10 20H2, auch bekannt als Update vom Oktober 2020, friert beim Spielen häufig ein
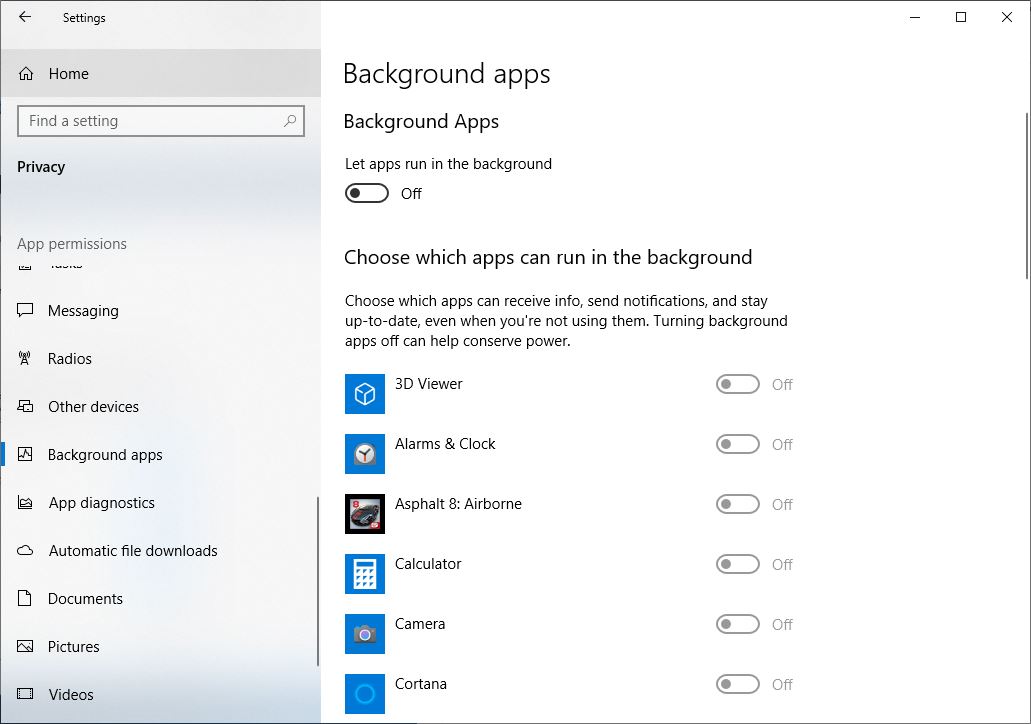
Einige verwandte Schlüsselwörter, nach denen die Leute zum Thema suchen Windows 10 20H2, auch bekannt als Update vom Oktober 2020, friert beim Spielen häufig ein
#Windows #20H2 #auch #bekannt #als #Update #vom #Oktober #friert #beim #Spielen #häufig #ein
Weitere Informationen zu Schlüsselwörtern Windows 10 20H2, auch bekannt als Update vom Oktober 2020, friert beim Spielen häufig ein auf Bing anzeigen
Die Anzeige von Artikeln zum Thema Windows 10 20H2, auch bekannt als Update vom Oktober 2020, friert beim Spielen häufig ein ist beendet. Wenn Sie die Informationen in diesem Artikel nützlich finden, teilen Sie sie bitte. vielen Dank.