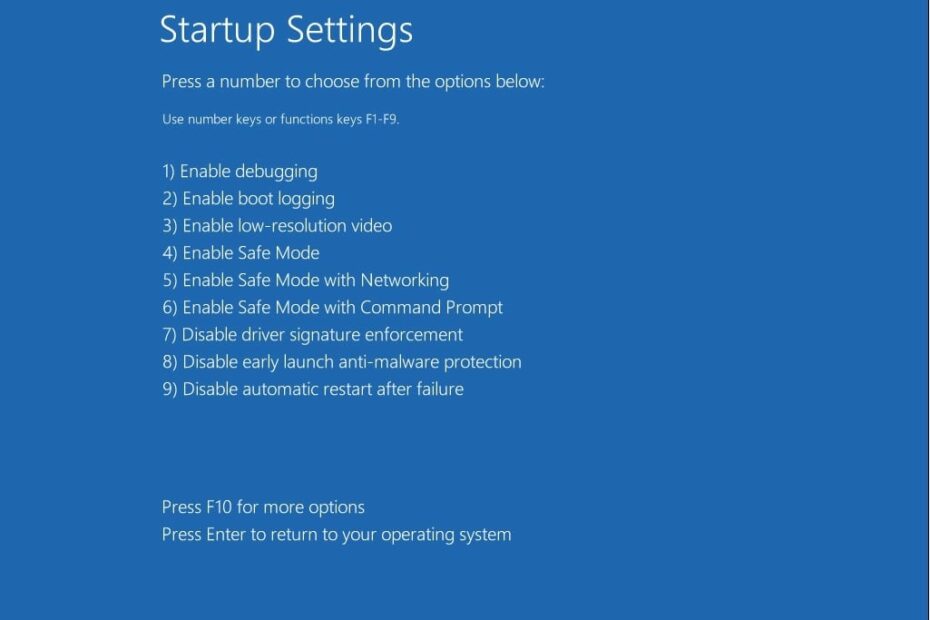Schauen Sie sich die Themenartikel Windows 10 Bad Pool Header Stoppcode 0x00000019 behoben in der Kategorie an: Wiki bereitgestellt von der Website Ar.taphoamini.com.
Weitere Informationen zu diesem Thema Windows 10 Bad Pool Header Stoppcode 0x00000019 behoben finden Sie in den folgenden Artikeln: Wenn Sie einen Beitrag haben, kommentieren Sie ihn unter dem Artikel oder sehen Sie sich andere Artikel zum Thema Windows 10 Bad Pool Header Stoppcode 0x00000019 behoben im Abschnitt „Verwandte Artikel an.
Bekommen Ungültiger Stoppcode für Inventarheader: 0x00000019 Bluescreen-Fehler nach Upgrade auf Windows 10? Stürzt dieser Windows 10 BSOD-Fehler oft ab und startet neu? Keine Sorge, wir haben mehrere Lösungen für dieses Problem. Bevor wir jedoch beginnen, lassen Sie uns das Problem verstehen, das fehlerhafte Inventarheader in Windows 10 verursacht.
Der fehlerhafte Inventory-Header-Fehler auf einem Windows-Computer hängt mit dem Speicherpool des Computers zusammen. Wenn Sie diesen Fehler auf Ihrem Computer sehen, bedeutet dies, dass Ihr Computer Probleme hat, den für die Ausführung der richtigen Anwendung erforderlichen Speicher zuzuweisen, normalerweise weil der Speicherpool beschädigt ist. Die häufigsten Fehlerursachen auf dem Bluescreen von Windows 10 sind Treiberfehler, Festplattenprobleme, Softwarekonflikte und Hardwarefehler. Was auch immer der Grund ist, wir haben mehrere Lösungen, um den Fehler BAD POOL HEADER in Windows 10, 8.1 und 7 zu beheben.
Inhalt
Falsche Adresse im Windows 10-Pool
Notiz: Die folgenden Lösungen gelten auch für Windows 8.1 und Windows 7.
Entfernen Sie externe Geräte
Wenn Sie feststellen, dass dieses Bluescreen-Problem unmittelbar nach der Installation des Hardwaregeräts (z. B. eines Druckers, eines neuen Scanners usw.) aufgetreten ist, entfernen Sie einfach das Gerät und überprüfen Sie, ob der Fehler behoben wurde. Überprüfen Sie Ihr Gerät in diesem Fall mit einem anderen Computer oder wenden Sie sich an den Hersteller. Entfernen Sie auch die externen Geräte (Drucker, Scanner, optionale Grafikkarte) und starten Sie Windows, um zu sehen, ob externe Geräte das Problem im Allgemeinen verursachen.
Starten Sie das System sicher
Wenn dieser blaue Bildschirm beim Start häufig angezeigt wird und Sie Windows nicht normal starten können, sollten Sie sicher mit den Schritten zur Fehlerbehebung beginnen. Wo Windows mit minimalen Ressourcen startet, können wir den Schritten zur Fehlerbehebung problemlos folgen.
Hinweis: Wenn Sie häufig einen Bluescreen-Fehler erhalten, beginnen Sie sicher. Alternativ können Sie die folgenden Lösungen direkt verwenden, um den Bluescreen-Fehler in der Inventarkopfzeile zu beheben.
Laufen Sie sicher
Sie können ganz einfach mit der Verwendung Ihres Windows 7-Computers beginnen. Starten Sie einfach Ihren Computer neu und drücken Sie f8, bevor das Windows-Logo angezeigt wird. Der nächste Bildschirm, den Sie sehen können, ist die Advance Boot-Option.
Verwenden Sie nun die Pfeiltasten auf Ihrer Tastatur, um den abgesicherten Modus auszuwählen. Klicken Sie auf die Schaltfläche Anmelden und melden Sie sich bei Ihrem Benutzerkonto an.
Aber der sichere Startvorgang für Windows 10 und 8.1 hat sich geändert, Sie müssen mit dem Installationsmedium beginnen. Überspringen Sie den ersten Bildschirm und klicken Sie auf die Schaltfläche „Computer reparieren“. Gehen Sie dann zu „Fehlerbehebung“ > „Erweiterte Einstellungen“ > „Anfangseinstellungen“. Melden Sie sich nun sicher im Netzwerk an, indem Sie F5 drücken. Sehen Sie sich verschiedene Möglichkeiten zum Starten im abgesicherten Modus und zum Aktivieren des abgesicherten F8-Modus in Windows 10 an
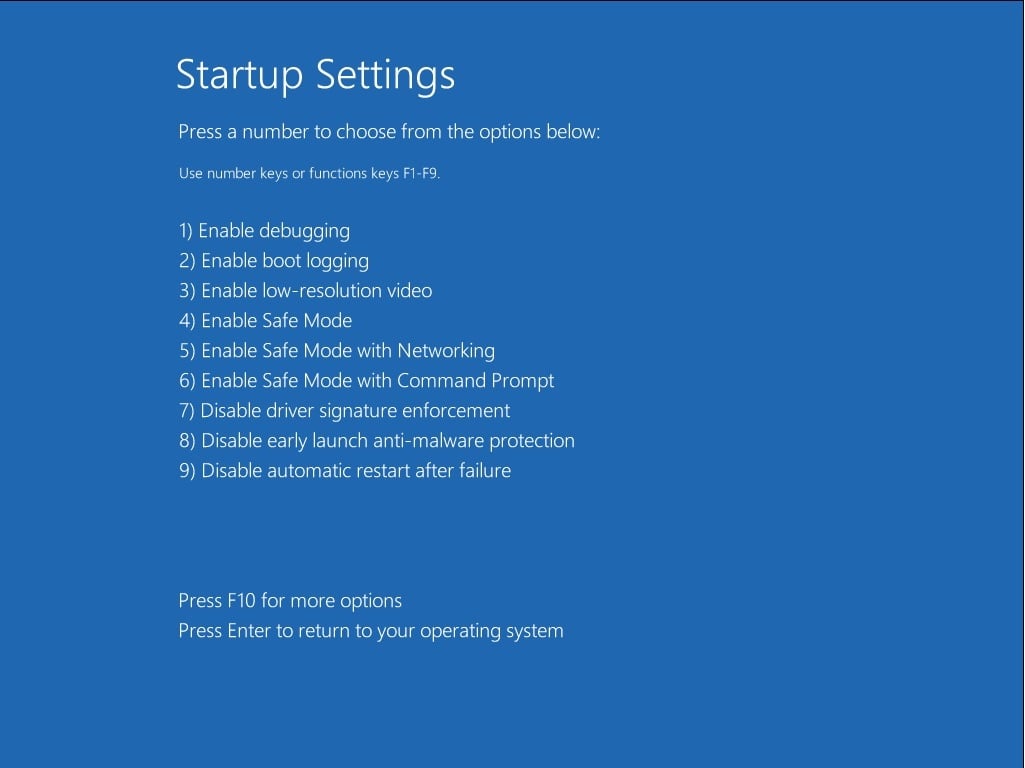
Schnellstart deaktivieren
Wenn Sie diesen BSOD nach dem Upgrade auf Windows 10 sehen, müssen Sie zuerst die Schnellstartoption deaktivieren. Microsoft hat Windows 10 die Hybrid Shutdown Shutdown-Funktion hinzugefügt, um die Startzeit zu verkürzen und Windows schneller laufen zu lassen. Einige Verbraucher berichten jedoch von der Vergangenheit Deaktivieren Sie die Boot-Funktion Behebt die meisten Bluescreen-/Startfehler.
Prüfen: Vor- und Nachteile von Windows 10 Schnellstart
Schnellflug, um die Funktion auszuschalten
- Öffnen Sie Windows Power in der Systemsteuerung
- Klicken Sie nun links auf die Schaltflächen "Wählen Sie, was zu tun ist".
- Klicken Sie im folgenden Fenster auf Nicht verfügbare Einstellungen ändern.
- Scrollen Sie nun nach unten und deaktivieren Sie Quick Enable im Abschnitt Enable Stop Settings.
- Starten Sie neu und sehen Sie, ob Sie es noch haben Bad_Pool_Header Blauer Bildschirm unter Windows 10.

Letzte Änderungen rückgängig machen
Wie ich oben sagte, können Sie es bekommen Bad_Pool_Header Fehlerbildschirm aufgrund kürzlich vorgenommener Änderungen an Ihrem Computer. Bitte deinstallieren Sie die neu installierte Software, bevor dieser Fehler auftritt. Die meisten Benutzer berichten, dass nach der Installation eines neuen Spiels ihre Füße, raubkopierte Apps wie Aktivatoren, eine Reihe von Fehlern auf dem blauen Bildschirm finden. Wir empfehlen, dass Sie es über Systemsteuerung -> Programme und Funktionen -> Kürzlich installierte Anwendung auswählen und entfernen. Starten Sie nun Windows neu und suchen Sie nach BSOD-Fehlern.
Suchen Sie nach Viren / Malware-Infektionen
Darüber hinaus verursachen Virus- / Malware-Infektionen eine Reihe von Problemen (Abstürze, Abstürze, starke Ressourcennutzung, verschiedene BSOD-Fehler usw.) auf Windows-basierten Computern. Sehr empfehlenswert Laden Sie die neueste Antiviren- / Malware-Software herunter und installieren Sie sieScannen Sie das gesamte System. Installieren Sie Systemoptimierer von Drittanbietern Reiniger Löschen Sie Junk-, Cache- und Systemfehlerdateien und reparieren Sie beschädigte Registrierungsfehler. Starten Sie dann Windows neu und überprüfen Sie den Windows 10-BSOD auf weitere Fehler.
Stellen Sie sicher, dass Ihr System über die neuesten Updates verfügt
Stellen Sie sicher, dass Ihr Windows-System über die neuesten Service Packs und andere Updates verfügt. Microsoft veröffentlicht regelmäßig die erforderlichen Fixes und Service Packs, um Ihre Betriebssysteme und andere Probleme zu beheben. Diese Updates und Korrekturen sind auch hilfreich bei der Lösung des BSOD-Problems. Updates für Windows 10 werden automatisch installiert, wenn Ihr Computer eine Verbindung zu einem Microsoft-Server herstellt. Sie können auch manuell nach Updates suchen Einstellungen -> Update und Sicherheit -> Nach Updates suchen.
Stellen Sie außerdem sicher, dass Ihre Hardwaretreiber auf dem neuesten Stand sind:
Manchmal können veraltete oder defekte Systemtreiber Fehler auf dem blauen Bildschirm des Todes verursachen. Dieser Fehler hängt mit der Hardware oder dem Treiber zusammen, daher kann eine Aktualisierung Ihres Systemtreibers den STOP-Fehler beheben.
Installieren Sie die neuesten Gerätetreiber
Um zu überprüfen, ob der Fehler durch das falsche Gerät verursacht wird, führen Sie eine automatische Treiberaktualisierung durch oder aktualisieren Sie manuell auf die neuesten verfügbaren Treiberversionen. Installieren Sie die neuesten Treiber für alle neu installierten Hardwaregeräte. Wenn keine neue Hardware installiert wird, stellen Sie sicher, dass Sie die neuesten Treiber für die unten aufgeführten Geräte verwenden.
- Grafikkarte
- Netzwerkadapter
- Jedes externe oder entfernbare Gerät
Führen Sie die folgenden Schritte aus, um den Treiber manuell zu aktualisieren:
- Klicken Sie mit der rechten Maustaste auf das Startmenü von Windows 10 und wählen Sie Geräte-Manager.
- Dies zeigt eine Liste aller installierten Gerätetreiber an.
- Suchen Sie nach einem gelben Treiber. Klicken Sie mit der rechten Maustaste und wählen Sie Treiber aktualisieren.
- Folgen Sie dann den Anweisungen auf dem Bildschirm, um die neueste Version des Treibers zu installieren.

Wenn Sie einen gelb prickelnden Treiber finden, gehen Sie zur Website des Geräteherstellers und laden Sie den neuesten verfügbaren Treiber herunter. Klicken Sie nun im Geräte-Manager mit der rechten Maustaste auf den betreffenden Treiber und klicken Sie dann auf Entfernen. Starten Sie Windows neu und installieren Sie den neuesten Treiber, den Sie von der Website des Herstellers heruntergeladen haben.
Deaktivieren Sie den Indizierungsdienst von Microsoft
Darüber hinaus verursacht ein beschädigter Indexdienst manchmal eine hohe Belastung der Systemressourcen, was zu mehreren Bluescreen-Fehlern führt. Wir empfehlen, dass Sie den Indizierungsdienst vorübergehend deaktivieren und prüfen, ob dies zur Behebung des Bad Pool Head BSOD-Fehlers beiträgt.
So deaktivieren Sie den Indexdienst
- Drücken Sie Win + R und geben Sie ein services.msc und drücken Sie die Eingabetaste.
- Scrollen Sie hier in der Windows-Dienstekonsole nach unten und suchen Sie den Indizierungsdienst.
- Doppelklicken Sie, ändern Sie den Starttyp in Deaktivieren oder Manuell und stoppen Sie den Dienst, bis der Dienststatus angezeigt wird.
- Klicken Sie auf „Übernehmen“, um Ihre Änderungen zu speichern, schließen Sie das Fenster „Dienste“ und starten Sie Ihren Computer neu, um sicherzustellen, dass der blaue Bildschirm verschwunden ist.
Suchen Sie nach Dateien auf dem betroffenen System
Wie bereits erwähnt, verursachen beschädigte Systemdateien die meisten Probleme auf Windows-basierten Computern. Wir empfehlen, dass Sie mit dem integrierten Systemdatei-Überprüfungsprogramm (Dienstprogramm sfc) nach fehlenden oder fehlenden Systemdateien suchen. Dies hilft beim Scannen und Wiederherstellen fehlender Systemdateien.
- Um die Systemdateiprüfung auszuführen, öffnen Sie eine Eingabeaufforderung als Administrator
- Typ SFC / ScanNowDrücken Sie dann die Eingabetaste, um den Befehl auszuführen.

Dadurch wird die Suche nach wichtigen / fehlenden Windows-Systemdateien gestartet. Wenn Sie ein SFC-Dienstprogramm finden, werden diese hier aus einem speziellen Cache-Ordner abgerufen % WinDir% System32dllcachea. Sie müssen warten, bis der Scanvorgang zu 100 % abgeschlossen ist, und dann Windows neu starten. Dann haben Sie nach der Überprüfung den Bluescreen-Fehler BAD_POOL_HEADER behoben.
Überprüfen Sie das Gerät auf Fehler
Ein fehlerhafter Inventory-Header-Fehler kann mit fehlerhafter Hardware (z. B. fehlerhaftem RAM oder einer fehlerhaften Festplatte) zusammenhängen. Bevor Sie vermuten, dass eines davon fehlerhaft ist, empfehlen wir Ihnen, einen Festplatten- und RAM-Diagnosetest durchzuführen, um sicherzustellen, dass eines davon fehlerhaft ist.
- Öffnen Sie eine Eingabeaufforderung als Administrator.
- Dann schreibe chkdsk c: / f / r und drücken Sie die Eingabetaste.

Erklärung des Befehls: Hier ist eine Bestellung chkdsk wird verwendet, um Fehler auf der Festplatte anzuzeigen. / Ф Behebt Festplattenfehler / r Findet fehlerhafte Sektoren und stellt lesbare Informationen wieder her.
Möglicherweise werden Sie aufgefordert, Ihren Computer neu zu starten. Drücken Sie dann Y und Enter. Wenn der Computer neu gestartet wird, sucht das System nach Festplattenfehlern und behebt die Probleme automatisch. Stellen Sie jetzt beim nächsten Booten sicher, dass keine Fehler mehr auf dem blauen Bildschirm angezeigt werden.
Führen Sie das Speicherdiagnosetool aus
Wenn dieses Problem nach der letzten Speichererweiterung aufgetreten ist, empfehlen wir Ihnen, den neu installierten Arbeitsspeicher zu entfernen und zu überprüfen. Oder wenn Sie nichts hinzufügen, bedeutet dies, dass der alte RAM beschädigt ist. Sie müssen einen Diagnosetest im Arbeitsspeicher Ihres Computers durchführen. Dieser Test erkennt eine Speicherbeschädigung, die einen BSOD-Fehler und wiederkehrende Fehler verursachen könnte.
Führen Sie ein Speicherdiagnosetool aus
Geben Sie im Menü „Start“ „GedächtnisdiagnoseUnd wählen Sie die Windows-Speicherdiagnoseanwendung aus.

Klicken Sie nun auf „Jetzt neu starten“ und suchen Sie nach Problemen (empfohlen). Der Computer startet neu und sucht nach Speicherproblemen. Es kann einige Zeit dauern, bis der Scanvorgang abgeschlossen ist. Warten Sie, bis der Vorgang zu 100 % abgeschlossen ist. Windows startet Windows neu. Hier können Sie die Testergebnisse des Speicherdiagnosetools überprüfen.
Führen Sie eine Systemwiederherstellung durch
Wenn alle oben genannten Methoden den schlechten Bluescreen-Fehler nicht beheben. Dann ist es an der Zeit, die Vorteile der Windows-Systemwiederherstellung zu nutzen, die Ihr System in den vorherigen Zustand zurückversetzt. Sehen Sie, wie es geht eine Systemwiederherstellung durchführen Unter Windows 10, 8.1 und Windows 7.
Tipps, um einen schlechten Pool zu vermeiden
Dieser Fehler kann auch nach der Behebung des Problems erneut auftreten. Es gibt jedoch Maßnahmen, die Sie ergreifen können, um diese Fehler in Zukunft zu vermeiden.
- Vermeiden Sie immer gehackte / Null-Software.
- Halten Sie die Registrierung Ihres Computers mit Optimierungstools sauber und ordentlich.
- Installieren Sie die neuesten Extras Antiviral / Schädlingsbekämpfung und Vermeiden Sie die Verwendung von mehr als einem Antiviren-/Malware-Programm.
- Halten Sie Ihre Gerätetreiber immer auf dem neuesten Stand.
- Aktivieren und Wiederherstellungspunkte erstellen regelmäßig.
Dies sind nur einige der Tools für die gemeinsame Nutzung von Zielen, die Sie verwenden können Schlechter Titel: Blue Screen of Death Error Konstante. Ich hoffe, dass dieser Fix das Problem mit dem BSOD Bad Header behebt. Wenn Sie noch Fragen oder Anregungen haben, können Sie unten einen Kommentar hinterlassen.
auch lesen
Einige Bilder zum Thema Windows 10 Bad Pool Header Stoppcode 0x00000019 behoben
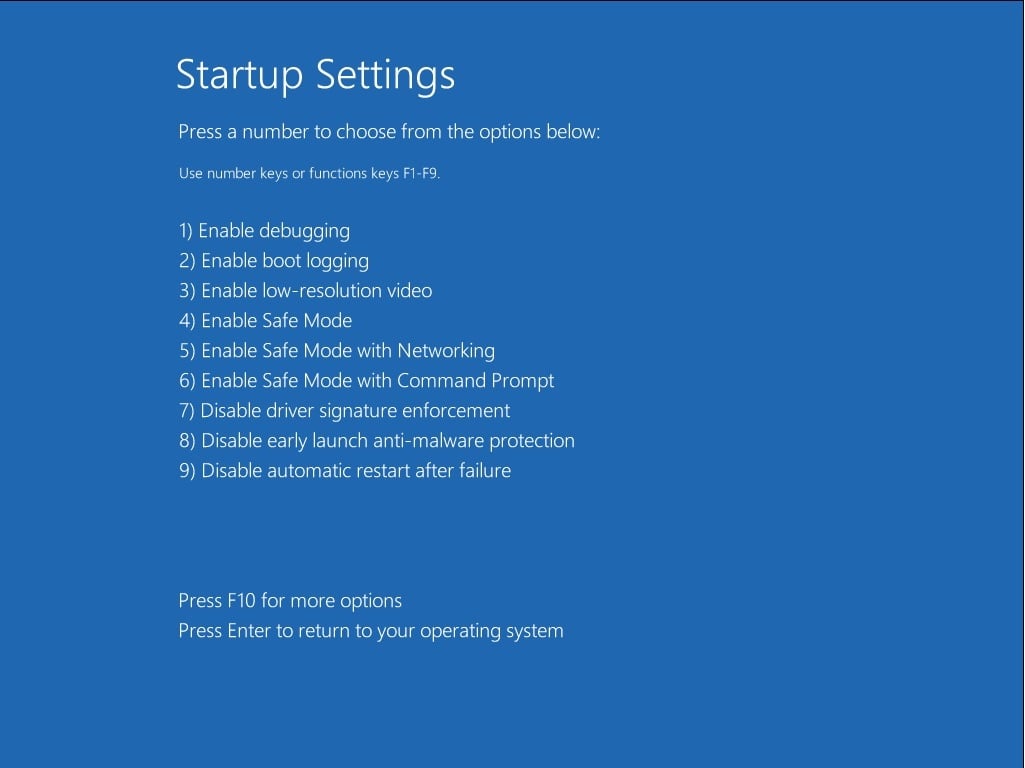
Einige verwandte Schlüsselwörter, nach denen die Leute zum Thema suchen Windows 10 Bad Pool Header Stoppcode 0x00000019 behoben
#Windows #Bad #Pool #Header #Stoppcode #0x00000019 #behoben
Weitere Informationen zu Schlüsselwörtern Windows 10 Bad Pool Header Stoppcode 0x00000019 behoben auf Bing anzeigen
Die Anzeige von Artikeln zum Thema Windows 10 Bad Pool Header Stoppcode 0x00000019 behoben ist beendet. Wenn Sie die Informationen in diesem Artikel nützlich finden, teilen Sie sie bitte. vielen Dank.