Schauen Sie sich die Themenartikel Windows 11-Suche funktioniert nicht? Wenden Sie diese 8 Lösungen an, um das Problem zu beheben in der Kategorie an: Wiki bereitgestellt von der Website Ar.taphoamini.com.
Weitere Informationen zu diesem Thema Windows 11-Suche funktioniert nicht? Wenden Sie diese 8 Lösungen an, um das Problem zu beheben finden Sie in den folgenden Artikeln: Wenn Sie einen Beitrag haben, kommentieren Sie ihn unter dem Artikel oder sehen Sie sich andere Artikel zum Thema Windows 11-Suche funktioniert nicht? Wenden Sie diese 8 Lösungen an, um das Problem zu beheben im Abschnitt „Verwandte Artikel an.
Funktioniert die Windows-Suche nach dem Upgrade auf Windows 11 nicht? Viele Benutzer melden ähnliche Probleme, können die Suchleiste von Windows 11 nicht eingeben oder Suchergebnisse werden nicht in der Liste angezeigt. Warum ist das so? Die Windows-Suche funktioniert nicht? Windows 11 steckt noch in den Kinderschuhen, daher können Fehler die Suchfunktion deaktivieren oder Sie daran hindern, etwas einzugeben. Dieser Artikel beschreibt, wie Sie dieses Problem beheben können Die Suche funktioniert nicht unter Windows 11 Das Problem mit den verschiedenen Optionen.
Inhalt
Die Suche funktioniert nicht unter Windows 11
Wenn die Windows-Suche nicht sofort funktioniert, versuchen Sie, Ihren Computer neu zu starten. Dadurch werden vorübergehende Probleme behoben, die zu Fehlfunktionen der Suchfunktion führen können.
- Klicken Sie dazu mit der rechten Maustaste auf die Schaltfläche Start und wählen Sie Stopp oder Beenden > Neu starten.
Wenn Sie die Suchschaltfläche nicht finden, überprüfen und aktivieren Sie die Tray-Einstellungen.
- Klicken Sie mit der rechten Maustaste auf das Startsymbol in der Taskleiste und wählen Sie „Einstellungen“ aus der Liste aus.
- Wählen Sie dann auf den linken Registerkarten Anpassungsoptionen aus, scrollen Sie nach rechts unten und klicken Sie auf Taskleiste.
- Stellen Sie nun sicher, dass der Schalter „Suchen“ eingeschaltet ist. Wenn nicht, klicken Sie, um den Schalter einzuschalten.
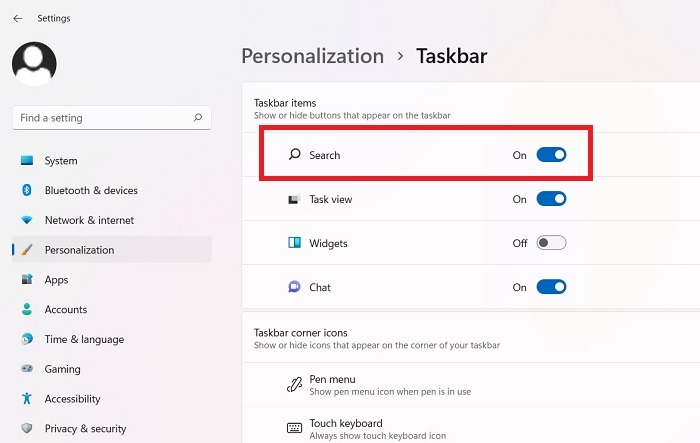
Starten Sie die Windows-Suche neu
Wenn Sie Probleme mit der Suchfunktion haben, starten Sie die Windows-Suche neu, um zu sehen, ob dies hilft, ein Suchproblem in Windows 11 zu lösen, das nicht funktioniert.
- Drücken Sie Windows + R und dann die Eingabetaste services.msc und klicken Sie auf OK
- Dies öffnet die Windows-Dienste-Konsole und scrollt nach unten, um die Windows-Suche zu finden. Klicken Sie mit der rechten Maustaste und wählen Sie im Popup-Menü Neustart aus.
- Doppelklicken Sie außerdem auf Eigenschaften von Windows Search, um den Starttyp automatisch zu öffnen und zu ändern

Stellen Sie die Suche in Windows 11 wieder her
Das hängt von Ihrer Windows-Suche ab searchhost.exe damit der Prozess richtig funktioniert. Starten Sie die Aufgabe neu und prüfen Sie, ob dies zur Lösung des Suchproblems in Windows 11 beiträgt.
- Öffnen Sie den Task-Manager mit Strg + Umschalt + Esc
- Gehen Sie zur Registerkarte Details, scrollen Sie nach unten und suchen Sie SearchHost.exe Prozess. Klicken Sie mit der rechten Maustaste und wählen Sie Task beenden aus dem Popup-Menü
- Starten Sie den Computer neu, der Prozess startet automatisch im Hintergrund und prüfen Sie, ob die Suchfunktion ordnungsgemäß funktioniert.
Starten Sie Windows 11, um Suchprobleme zu beheben
Microsoft behebt Such- und Ausführungsprobleme in Windows 11, wodurch Such- und Ausführungsprobleme automatisch erkannt und behoben werden.
- Öffnen Sie Einstellungen Windows-Taste + I
- Gehen Sie zum Menü „System“ und dann zum Menü „Fehlerbehebung“ im Abschnitt „Andere Fehlerbehebung“.
- Scrollen Sie nach unten und führen Sie die Such- und Index-Problembehandlung aus, und lassen Sie Windows das Such- und Indexproblem lösen.
- Es dauert einige Minuten, bis Sie mit der Fehlerbehebung beginnen und das Problem auswählen.

Das Search and Index Problem Tool fordert Sie auf, die gefundenen Probleme auszuwählen. Das Fehlerbehebungstool listet 5 Optionen auf:
- Sie können keine Ergebnisse suchen oder anzeigen;
- Dateien, Ordner, Anwendungen oder Einstellungen erscheinen nicht in den Ergebnissen;
- Outlook-Suche ergab keine Ergebnisse; Die Suche oder Indizierung ist langsam;
- Mein Problem ist oben nicht aufgeführt.
Sie sollten Optionen basierend auf dem aufgetretenen Problem auswählen. Klicken Sie dann auf Weiter. Die Such- und Index-Problembehandlung versucht, das Problem zu finden und zu beheben.
Löschen Sie den Suchverlauf Ihres Geräts
Windows 11 speichert Suchanfragen für bessere Suchergebnisse, aber dies kann manchmal dazu führen, dass Windows 11-Suchen auf Ihrem Computer nicht funktionieren. Löschen Sie Ihren Windows 11-Suchverlauf aus dem Einstellungsmenü, indem Sie diesen Schritten folgen, um dieses Problem zu beheben.
- Drücken Sie Windows + X, wählen Sie Einstellungen und gehen Sie dann zu Datenschutz und Sicherheit
- Scrollen Sie nach unten zu Suchberechtigungen.
- Wählen Sie Gerätesuchverlauf löschen und Sie sind fertig.
Profi-Tipp – Sie können den Suchverlauf für dieses Gerät auch im selben Menü deaktivieren.
Deaktivieren Sie SafeSearch
Windows 11 SafeSearch kann verhindern, dass Suchergebnisse angezeigt werden.
- Öffnen Sie die Windows 11-Einstellungen (verwenden Sie Windows + I).
- Öffnen Sie die Seite Datenschutz und Sicherheit und öffnen Sie Suchberechtigungen.
- SafeSearch ist auf Moderat eingestellt. Sie können es im selben Menü deaktivieren.
Aktualisieren Sie auf Windows 11
Microsoft aktualisiert regelmäßig kleinere Probleme mit Windows. Die Installation des neuesten Updates für Windows kann eine Lösung sein. Aktualisieren Sie Ihr Betriebssystem auf die neueste Version der Einstellungen.
Das Suchproblem kann durch einen aktuellen Übersetzungsfehler verursacht werden, und das Microsoft Windows Update hat das Problem behoben.
- Öffnen Sie die Windows-Einstellungen.
- Wählen Sie Windows Update und installieren Sie die neueste Version von Windows 11 auf Ihrem Computer.
- Wenn Sie ein Update benötigen, laden Sie es herunter und installieren Sie es.
- Wenn Sie fertig sind, starten Sie Ihren Computer neu, um zu sehen, ob das Problem mit der Windows-Suche behoben ist.

Erstellen Sie den Windows 11-Suchindex neu
Wenn Sie Probleme mit der Suchfunktion haben, kann das Zurücksetzen des Suchindex helfen, ein fehlerhaftes Suchproblem in Windows 11 zu beheben.
- Drücken Sie Windows + R und dann die Eingabetaste control.exe srcadmin.dll und klicken Sie auf OK
- Wählen Sie unten im Fenster „Indizierungsoptionen“ die Option „Erweitert“ aus.
- Klicken Sie im Abschnitt Fehlerbehebung auf Wiederherstellen.
- Klicken Sie auf OK und aktivieren Sie das Kontrollkästchen Index neu erstellen.
- Je nach Menge der im System gespeicherten Daten kann der Vorgang einige Zeit in Anspruch nehmen.

Führen Sie nach Abschluss des Wiederherstellungsprozesses eine Suchaufgabe aus, um zu überprüfen, ob das Problem weiterhin besteht.
Führen Sie System File Checker und DISM aus
Dieses Problem kann auftreten, weil einige wichtige Systemdateien beschädigt sind. Wenn alle oben genannten Methoden das Windows-Scanproblem nicht lösen, führen Sie den DISM-Wiederherstellungsbefehl und das Systemdatei-Überprüfungsprogramm aus. Dies hilft Ihnen, fehlende Systemdateien auf Ihrem Computer zu überprüfen und wiederherzustellen.
- Öffnen Sie eine Eingabeaufforderung als Administrator und geben Sie den Befehl ein DISM / Netzwerk / Reinigungs-Image / RestoreHealth und drücken Sie die Eingabetaste
- Warten Sie, bis der Scan zu 100 % abgeschlossen ist, und führen Sie dann den Befehl des Dienstprogramms sfc aus sfc/scannen
- Es sucht nach den beschädigten Systemdateien und wenn es sie findet, versucht es, das Dienstprogramm sfc durch das richtige zu ersetzen.
- Aktivieren Sie nach dem Neustart des Computers den 100%-Scan.
- Stellen Sie sicher, dass die Windows-Suchprobleme bestehen bleiben, nachdem Sie den SFC-Befehl ausgeführt haben.
Haben die oben genannten Lösungen Ihr nicht funktionierendes, nicht funktionierendes oder fehlendes Windows 11 behoben? Wenn ja, teilen Sie uns unten in den Kommentaren mit, wer für Sie arbeitet.
auch lesen
Einige Bilder zum Thema Windows 11-Suche funktioniert nicht? Wenden Sie diese 8 Lösungen an, um das Problem zu beheben
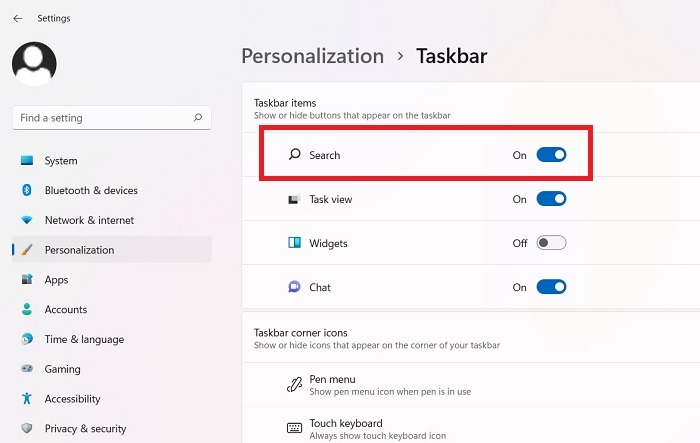
Einige verwandte Schlüsselwörter, nach denen die Leute zum Thema suchen Windows 11-Suche funktioniert nicht? Wenden Sie diese 8 Lösungen an, um das Problem zu beheben
#Windows #11Suche #funktioniert #nicht #Wenden #Sie #diese #Lösungen #das #Problem #beheben
Weitere Informationen zu Schlüsselwörtern Windows 11-Suche funktioniert nicht? Wenden Sie diese 8 Lösungen an, um das Problem zu beheben auf Bing anzeigen
Die Anzeige von Artikeln zum Thema Windows 11-Suche funktioniert nicht? Wenden Sie diese 8 Lösungen an, um das Problem zu beheben ist beendet. Wenn Sie die Informationen in diesem Artikel nützlich finden, teilen Sie sie bitte. vielen Dank.
