Schauen Sie sich die Themenartikel Gelöst: Google Chrome Sound funktioniert nicht in Windows 10 in der Kategorie an: https://ar.taphoamini.com/wiki/ bereitgestellt von der Website ar.taphoamini.
Weitere Informationen zu diesem Thema Gelöst: Google Chrome Sound funktioniert nicht in Windows 10 finden Sie in den folgenden Artikeln: Wenn Sie einen Beitrag haben, kommentieren Sie ihn unter dem Artikel oder sehen Sie sich andere Artikel zum Thema Gelöst: Google Chrome Sound funktioniert nicht in Windows 10 im Abschnitt „Verwandte Artikel an.
Wenn Sie Google Chrome als Haupt-Webbrowser auf Ihrem Computer verwenden, können Sie großartige Features und Funktionen genießen. Aber Chrome ist nicht nur einer der besten Webbrowser, sondern auch nicht ohne Mängel. Es gibt eine Reihe von Fehlern, auf die ein Benutzer bei der Verwendung von Google Chrome stoßen kann. Von allen Fehlern in Chrome ist das Thema unseres Gesprächs der Sound von Google Chrome, der unter Windows 10 nicht funktioniert.
Dieses Problem kann ärgerlich sein, besonders wenn alle anderen Anwendungen Ton haben. Der schnellste Weg zur Fehlerbehebung bei Google Chrome ist ein Neustart. Wenn der Neustart jedoch nicht funktioniert, finden Sie hier Lösungen zum Wiederherstellen des Tons in Google Chrome
Inhalt
Google Chrome Audio ist ausgefallen
Nun, bevor Sie unsere einfachen Tricks ausprobieren und ein Soundproblem in Chrome beheben, müssen Sie zuerst einige Übeltäter aus der Liste entfernen. wie -
- Stellen Sie sicher, dass Ihr Computer nicht stumm geschaltet ist, und stellen Sie sicher, dass die Lautstärkeregelung in Ihrer App hörbar ist.
- Stellen Sie beispielsweise sicher, dass der Ton in anderen Webbrowsern ordnungsgemäß funktioniert. B. Internet-Browser und Feuerfuchs.
- Stellen Sie sicher, dass Ihre anderen Apps hörbar sind.
Wenn die andere Anwendung keinen Ton erzeugt, probieren Sie die hier aufgeführten Lösungen aus, um Windows 10-Tonprobleme zu lösen. Wenn Sie sich jedoch sicher sind, dass der Hauptschuldige die Google Chrome-App ist, hilft Ihnen dieser Beitrag.
Professionelle Beratung: Zum Beispiel, wenn Sie Probleme beim Abspielen von Audio auf einer bestimmten Website haben.
- Öffnen Sie die Website mit einem Tonproblem
- Klicken Sie mit der rechten Maustaste auf die oberste Registerkarte und wählen Sie Zone ausblenden.
Öffnen Sie auch einen Chrome-Browsertyp chrome: // Einstellungen / Inhalt / Ton Stellen Sie hier sicher, dass der Schalter neben „Websites erlauben, Audio abzuspielen (empfohlen)“ blau ist.

Update der Sprachsteuerung
Wenn Sie Audioprobleme mit Ihrem Windows 10-Computer haben, besteht die Hauptlösung darin, Ihren Audiotreiber zu aktualisieren. Es ist wichtig, dass Sie die neuesten und kompatibelsten Treiber für Ihren Windows-Computer verwenden, um eine bessere Leistung zu erzielen. Dadurch wird sichergestellt, dass Ihre anderen Anwendungen und Hardware effizient ausgeführt werden. Es gibt zwei Möglichkeiten, Ihre Treiber zu aktualisieren: manuell oder automatisch.
Für die automatische Methode müssen Sie die Driver Updater-Software auf Ihren Computer herunterladen und sie wird automatisch einen kompatiblen Audiotreiber für Ihr System finden. Wenn Sie jedoch eine manuelle Methode ausprobieren möchten, die zeitaufwändig ist, sind Sie bereit, viel zu schwitzen. So aktualisieren Sie den Treiber manuell:
- Besuchen Sie die Website des Herstellers, um die neueste Version des Audiotreibers zu finden, die mit Ihrem Windows 10-Gerät kompatibel ist. Stellen Sie sicher, dass Sie einen kompatiblen Treiber herunterladen, oder Sie können Ihrem Computer weiteren Schaden zufügen.
- Öffnen Sie nun den Geräte-Manager devmgmt.mscDie Einführung des Audio-Video- und Gamecontrollers ist im Gange. Klicken Sie hier mit der rechten Maustaste auf den installierten Audiotreiber und wählen Sie Gerät deinstallieren. Starten Sie den Computer neu, damit die Änderungen wirksam werden.

- Sie haben den Audiotreiber vor der Installation von der Website des Herstellers heruntergeladen.
Verwenden Sie einen Lautstärkemischer
In Windows 10 finden Sie eine spezielle Funktion, mit der Sie die Lautstärke jeder Anwendung auf Ihrem Computer anpassen können. Wenn Sie von anderen Apps hören, können Sie nur Chrome – Google Chrome – stummschalten. Um diese Funktion zu überprüfen und zu verbessern, müssen Sie Folgendes tun:
- In der unteren rechten Ecke der Taskleiste finden Sie ein Soundsymbol, klicken Sie einfach darauf.
- Sie müssen dann einen Lautstärkemixer auswählen.
- Gehen Sie nun in der Chrome-App zur Lautstärkeleiste und überprüfen Sie die Lautstärke. Wenn Sie den Chrome-Treiber jedoch nicht sehen, können Sie versuchen, die Lautstärke mit Ihrem Browser zu überprüfen.
- Schließlich müssen Sie Chrome neu starten und versuchen, den Ton abzuspielen, und das hat das Problem möglicherweise behoben.

Löschen Sie die Cookies und den Cache Ihres Browsers
Cookies und Caching sind temporäre Dateien, die dazu beitragen, die Upload-Geschwindigkeit von Websites zu erhöhen. Allerdings sammelt Ihr Browser mit der Zeit zu viele Cookies, wodurch die Dateien vorübergehend überlastet werden. Aus diesem Grund kann es aufgrund einer vorübergehenden Überlastung der Audiodatei zu einem stillen Problem mit Google Chrome kommen. Um dies zu beheben, müssen Sie Ihren Chrome-Cache und Cache leeren, indem Sie die folgenden Schritte ausführen:
- Sie müssen Chrome öffnen.
- Klicken Sie in der oberen rechten Ecke Ihres Browsers auf Google Chrome anpassen und verwalten. Sie sehen aus wie drei vertikale Linien in der Nähe der Titelleiste.
- Sie müssen zusätzliche Geräte aus der Liste auswählen und die Option zum Löschen Ihrer Browserdaten wird angezeigt.
- Sie können den Datenbereich auswählen, aus dem Sie Ihre Browserdaten löschen möchten, und dann auf Daten löschen klicken.

Stellen Sie sicher, dass Ihre Website nicht still ist
In einigen Fällen ist die Website, auf der Sie Audio wiedergeben möchten, möglicherweise stummgeschaltet. Dieses Problem kann mit dieser Anleitung gelöst werden -
- Sie müssen gleichzeitig die Windows-Symboltaste und die R-Taste auf der Tastatur drücken.
- Geben Sie dann inetcpl.cpls in das Dialogfeld ein.
- Besuchen Sie die Registerkarte Erweitert.
- Scrollen Sie nun nach unten, bis Sie den Abschnitt Multimedia finden.
- Stellen Sie sicher, dass das Kontrollkästchen "Ton auf Webseiten abspielen" aktiviert ist.
- Speichern Sie Ihre Änderungen, indem Sie auf OK klicken, starten Sie Chrome neu und besuchen Sie die Website erneut, um die Ergebnisse zu testen.

Deaktivieren Sie Chrome-Erweiterungen
Manchmal stören und beeinflussen Chrome-Erweiterungen auch den Chrome-Browser In Chrome ist kein Ton zu hören Ausgang. Deaktivieren Sie Chrome-Erweiterungen, um Audio von Google Chrome abzuspielen.
- Öffnen Sie Chrome.
- Klicken Sie in die obere rechte Ecke drei vertikale Punkte Schaltfläche> Mehrere Geräte > Erweiterungen.
- Oder du kannst schreiben chrome: // Erweiterungen / um auf alle in der Adressleiste installierten Erweiterungen zuzugreifen.
- Deaktivieren Sie alle Erweiterungen nacheinander, starten Sie Chrome neu und prüfen Sie, ob der Ton ausgegeben wird.

Chrome-Einstellungen zurücksetzen
Hier ist eine weitere effektive Möglichkeit, Chrome als Standardbrowser festzulegen, und es kann helfen, einige Probleme mit Chrome zu lösen.
- Klicken Chrom Speisekarte Browser Werkzeug.
- Wählen Sie Einstellungen, scrollen Sie nach unten und tippen Sie auf Erweiterte Einstellungen anzeigen, suchen Sie "Browser zurücksetzen Einstellungen ".
- klicken Browser zurücksetzen die Einstellungen.
- Klicken Sie im angezeigten Dialogfeld auf die Schaltfläche Wiederherstellung.

Chrome neu installieren
Wenn alle oben genannten Lösungen das Problem beheben, können Sie versuchen, es mit der neuesten Version von Chrome neu zu installieren, wodurch das Problem neu gestartet und hoffentlich behoben wird:
Hinweis: Durch die Neuinstallation von Chrome werden alle Browsereinstellungen und -daten gelöscht.
- Klicken Sie mit der rechten Maustaste auf das Startmenü von Windows 10 und wählen Sie Einstellungen.
- Klicken Sie auf Anwendungen wie im Abschnitt Anwendungen und Dienste,
- Gehen Sie jetzt nach unten und suchen Sie Google Chrome, wählen Sie es aus und klicken Sie auf Deinstallieren
- Starten Sie den Computer für eine vollständige Entfernung neu. Laden Sie jetzt eine neue Kopie von Google Chrome herunter und installieren Sie sie.

Es macht immer Spaß, Videos anzusehen und Songs anzuhören, aber wenn Ihre Stimme in Google Chrome unter Windows 10 nicht funktioniert, haben Sie kein schlechtes Gewissen und probieren Sie ein paar einfache Tricks aus und stellen Sie den Sound in Ihrem Webbrowser nach.
Einige Bilder zum Thema Gelöst: Google Chrome Sound funktioniert nicht in Windows 10
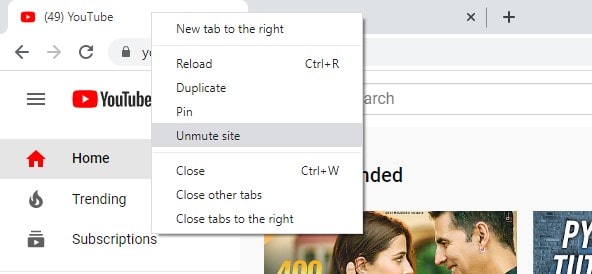
Einige verwandte Schlüsselwörter, nach denen die Leute zum Thema suchen Gelöst: Google Chrome Sound funktioniert nicht in Windows 10
#Gelöst #Google #Chrome #Sound #funktioniert #nicht #Windows
Weitere Informationen zu Schlüsselwörtern Gelöst: Google Chrome Sound funktioniert nicht in Windows 10 auf Bing anzeigen
Die Anzeige von Artikeln zum Thema Gelöst: Google Chrome Sound funktioniert nicht in Windows 10 ist beendet. Wenn Sie die Informationen in diesem Artikel nützlich finden, teilen Sie sie bitte. vielen Dank.
