Schauen Sie sich die Themenartikel So beheben Sie, dass die Windows 10-Einstellungs-App nicht funktioniert, nicht geöffnet oder gestartet wird in der Kategorie an: Wiki bereitgestellt von der Website Artaphoamini.
Weitere Informationen zu diesem Thema So beheben Sie, dass die Windows 10-Einstellungs-App nicht funktioniert, nicht geöffnet oder gestartet wird finden Sie in den folgenden Artikeln: Wenn Sie einen Beitrag haben, kommentieren Sie ihn unter dem Artikel oder sehen Sie sich andere Artikel zum Thema So beheben Sie, dass die Windows 10-Einstellungs-App nicht funktioniert, nicht geöffnet oder gestartet wird im Abschnitt „Verwandte Artikel an.
In Windows 10 hat Microsoft die Einstellungen verbessert, die über das Startmenü zugänglich und einfach zu navigieren sind. Und es bringt neue Chancen Windows 10Im Einstellungsmenü sieht die neue Systemsteuerung wie Windows 10 aus. Einstellungen sind zentral für die Grundeinstellungen des Geräts. Im Einstellungsmenü sehen Sie verschiedene Komponenten: System, Geräte, Netzwerk und Internet, Personalisierung, Konten, Zeit und Sprachen, einfacher Zugriff, Datenschutz und Aktualisierung sowie Sicherheit. Die App „Einstellungen“ ist weiter verbreitet als die klassische Systemsteuerung, und Einstellungen für neu hinzugefügte Funktionen sind nur in der App „Einstellungen“ verfügbar. Die Einstellungs-App ist in Windows 10 willkommen, aber Benutzer beschweren sich manchmal Windows 10 Setup funktioniert nicht, Windows 10 Setup wird nicht geöffnet, Windows 10 Setup wird geschlossen und so weiter. nach der Installation des Jubiläumsupdates. Wenn Sie auf Windows 10 aktualisieren, wenn Sie auf klicken, um die Einstellungs-App zu öffnen, wird sie nicht geöffnet, oder wenn Sie auf das Einstellungssymbol klicken, wird die Store-App anstelle der Einstellungs-App gestartet.
Einstellungen, Windows Store oder Multi-Store werden nicht geöffnet oder stürzen ab. Wenn dieses Problem auftritt, muss der Benutzer Einstellungen oder eine Anwendung aus dem Windows Store können nicht gestartet werden. Diese ausgeführten Windows-Anwendungen oder -Einstellungen werden häufig nach einem Windows-Update oder einem beschädigten Dateisystem angezeigt.
Inhalt
Reparieren Sie eine nicht funktionierende Windows 10-Setup-Anwendung
Wenn bei Ihnen ein Fehler auftritt, der die Einstellungen in Windows 10 nicht startet, die Windows 10-Einstellungen nicht funktionieren oder die Store-Anwendung startet, machen Sie sich keine Sorgen, hier sind einige Tipps zur Behebung des Fehlers. Reparatur.
Reparieren Sie es mit dem MS Troubleshooting Utility
Aktivieren Sie die Einstellungen, um Windows 10-Anwendungen zu verbessern. Microsoft hat ein Tool, das alle Probleme mit Windows-Anwendungen findet und behebt. Laden Sie es zuerst hoch MS-Dienstprogramm zur Fehlerbehebung über den Link unten und führen Sie die Problembehandlung aus.
Laden Sie die MS-Fehlerbehebung herunter
Führen Sie nach dem Herunterladen das folgende Dienstprogramm zur Fehlerbehebung ('CSSEmerg67758.diagcab) als Administrator aus.
Klicken Sie nun auf Weiter, um die Problembehandlung zu scannen und zu beheben. Wenn Sie das Problem finden, klicken Sie auf Weiter, um das Problem zu beheben. Geben Sie es zur Fehlerbehebung an den Troubleshooter weiter.
Wir hoffen, dass diese Problembehandlung von Microsoft dieses Problem behebt.
Reparieren Sie die beschädigten Systemdateien
System File Checker ist ein Windows-Dienstprogramm, mit dem Benutzer nach Dateien in Windows-Systemdateien suchen und beschädigte Dateien wiederherstellen können. Systemdatei-Überprüfung (SFC.exe) Systemdateien zu scannen und Reparieren Sie fehlende oder beschädigte Systemdateien in Windows 108.1 und 7. Wenn dieses Problem aufgrund beschädigter Systemdateien auftritt, scannt und behebt dieses Tool das Problem.
Öffnen Sie die Eingabeaufforderung, um die Systemdateiprüfung zu starten. Klicken Sie dazu auf Start, geben Sie Eingabeaufforderung oder cmd in das Suchfeld ein, klicken Sie mit der rechten Maustaste auf Eingabeaufforderung, und klicken Sie dann auf Als Administrator ausführen. Wenn Sie zur Eingabe eines Administratorkennworts oder einer Bestätigung aufgefordert werden, geben Sie das Kennwort ein oder klicken Sie auf Zulassen.
Geben Sie an der Eingabeaufforderung den folgenden Befehl ein und drücken Sie dann die EINGABETASTE:
sfc/scannen
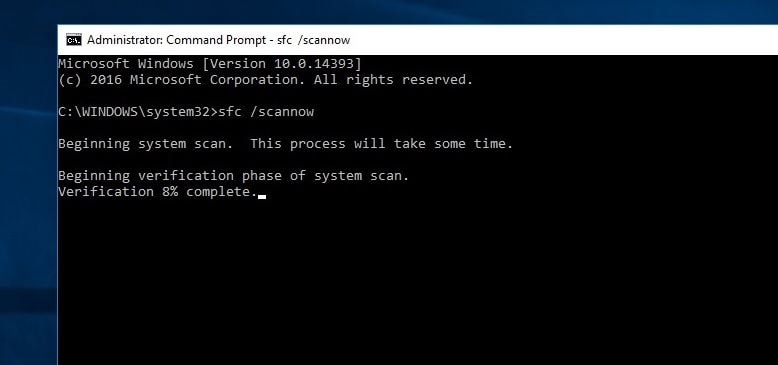
Der Befehl sfc / scannow scannt alle geschützten Systemdateien und ersetzt die beschädigten Dateien durch eine zwischengespeicherte Kopie, die sich im komprimierten Ordner von % WinDir % System32dllcache befindet.
Bitte warten Sie, nachdem der Test zu 100 % abgeschlossen ist. Starten Sie das System neu und überprüfen Sie, ob die betroffene Systemdatei die Ursache dafür ist, dass die Windows 10 Setup-Anwendung nicht funktioniert.
Registrieren Sie moderne Anwendungen erneut bei PowerShell
Die Neuregistrierung moderner Anwendungen in Windows 10 kann funktionieren, auch wenn die beiden oben genannten Methoden nicht funktionieren. Folgen Sie den unteren Schritten.
Geben Sie PowerShell in das Suchfeld ein und klicken Sie mit der rechten Maustaste, um als Administrator zu beginnen. Wenn das Power Shell-Fenster geöffnet wird, geben Sie diesen Befehl ein, um Ihre Store-Anwendungen erneut zu registrieren, und drücken Sie die Eingabetaste.
Get-AppXPackage -AllUsers | Rufen Sie https://windows101tricks.com/https://windows101tricks.com/https://windows101tricks.com/https://windows101tricks.com/https://windows101tricks.com/https://windows101tricks.com/https auf : //windows101tricks.com/https: //windows101tricks.com/: //windows101tricks.com/https: //windows101tricks.com/https: //windows101tricks.com/https: //windows101tricks.com/https: // windows101tricks.com/https: //windows101tricks.com/https: //windows101tricks.com/: /windows101tricks.com/https://windows101tricks.com/https://windows101tricks.com/https://windows101tricks.com/ https://windows101tricks.com/https://windows101tricks.com/https://windows101tricks.com/https://windows101tricks.com/ .com / https://windows101tricks.com/ Add-AppxPackage -DisableDevelopmentMode - Registrierung: "$ ($ _. InstallLocation) AppXManifest.xml"
Warten Sie, bis der Befehl ausgeführt wird, nachdem der Befehl abgeschlossen ist, starten Sie dann Ihren Computer neu und beheben Sie hoffentlich das Problem.
Erstellen Sie ein neues Benutzerkonto für Windows 10
In den meisten Fällen funktionieren moderne Anwendungen wie Einstellungen gut in einem neu erstellten Benutzerkonto. Erstellen Sie also ein neues lokales oder Benutzer-Microsoft-Konto und stellen Sie sicher, dass die App „Einstellungen“ geöffnet wird. Wenn es funktioniert, können Sie Ihre Daten vom vorherigen Konto auf das neue migrieren, bevor Sie das alte Benutzerkonto löschen.
Befolgen Sie die Schritte zum Erstellen eines neuen Benutzerkontos
1. Klicken Sie mit der rechten Maustaste auf das Startmenü und wählen Sie Eingabeaufforderung (Administrator). Wenn die Eingabeaufforderung geöffnet wird, geben Sie diesen Befehl ein, um ein neues Benutzerkonto zu erstellen
net user Benutzername Passwort / plus
Hinweis: Ersetzen Sie Ihren bevorzugten Benutzernamen durch Ihren bevorzugten Benutzernamen und Ihr bevorzugtes Passwort, um sich bei Ihrem Konto anzumelden.
Um beispielsweise ein neues Konto mit dem Namen „windows101tricks“ zu erstellen, würden Sie den folgenden Befehl eingeben: net user windows 101tricks [email protected]$$ Wort / hinzufügen
Geben Sie dann den folgenden Befehl ein, um der Gruppe Lokale Administratoren ein neues Benutzerkonto hinzuzufügen:
Fügen Sie Windows101-Tricks / lokale Gruppenadministratornetzwerke hinzu
Melden Sie sich von Ihrem aktuellen Konto ab und melden Sie sich bei Ihrem neuen Benutzerkonto an. Versuchen Sie, sich bei den Einstellungen anzumelden, und es sollte jetzt funktionieren.
Empfohlen: Erstellen Sie ein standardmäßiges Windows 10-Benutzerkonto
Aktivieren Sie den Scheduler-Modus und installieren Sie verfügbare Updates
Microsoft hat Fixes für Windows 10 veröffentlicht, um eine Reihe von Problemen zu beheben, einschließlich Einstellungen. Stellen Sie daher sicher, dass Ihre Windows 10-Installation auf dem neuesten Stand ist, bevor Sie andere Korrekturen vornehmen.
Aktivieren Sie dazu zunächst den Programmiermodus. Geben Sie das Update in das Cortana-Suchfeld ein. Öffnen Sie die Suche nach aktualisierten Ergebnissen. Wählen Sie hier im linken Bereich Entwickler aus. Wählen Sie hier das Optionsfeld Entwicklermodus und fragen Sie im Popup-Fenster Ja.
Wählen Sie dann Windows Update (linker Bereich) und zwingen Sie Windows, nach allen verfügbaren Updates zu suchen und diese zu installieren. Starten Sie den Computer nach dem Upgrade neu. Und stellen Sie sicher, dass die Setup-Anwendung von Windows 10 nicht funktioniert. Problem gelöst.
Stellen Sie das System wieder her
Wenn nichts funktioniert, ist dies der beste Zeitpunkt, um die Systemwiederherstellung zu verwenden, um Ihr System in einen früheren Zustand zurückzusetzen. Mit der Systemwiederherstellung können Sie Ihre Windows-Installation in ihrem ursprünglichen Zustand wiederherstellen, ohne Ihre Dokumente zu beeinträchtigen.
1. Klicken Sie mit der rechten Maustaste auf die Schaltfläche Start und wählen Sie Ausführen.
2. Geben Sie ein rstrui & OK klicken.
Klicken Sie auf dem ersten Bildschirm auf Weiter. Wählen Sie ein früheres Datum (wenn Ihr Computer normal funktioniert) und klicken Sie auf Weiter, um den Wiederherstellungsprozess zu starten. Prüfen Zurücksetzen des Systems unter Windows 10.
Nachdem Sie den Neustart ausgewählt haben, funktioniert die Anwendung „Einstellungen“ möglicherweise ordnungsgemäß.
Aktualisieren Sie Windows oder installieren Sie es neu.
Wenn einer der oben genannten Punkte nicht funktioniert, müssen Sie möglicherweise Windows aktualisieren oder neu installieren. Aktualisieren Sie Windows speichert Ihre persönlichen Daten, aber das Hauptbetriebssystem wird neu installiert.
Durch die Neuinstallation von Windows wird alles vom Systemgerät und in den meisten Fällen vom C-Gerät entfernt. Daher ist es am besten, alles auf Ihrem C-Gerät zu sichern. Diese Einstellung behebt weitgehend den Fehler Critical_Process_Died.
Um Ihren Computer zu aktualisieren, berühren und halten Sie den Mauszeiger in der rechten Ecke des Bildschirms und klicken Sie dann auf Einstellungen > Computereinstellungen ändern > Aktualisieren und wiederherstellen > Wiederherstellen. Aktualisieren Sie nun den Computer unten, ohne die Dateien zu beeinträchtigen, und klicken Sie auf Start. Erfahren Sie, wie Sie Windows 10 aktualisieren oder neu installieren
Dies sind die besten Tipps zum Ändern von Windows 10-Einstellungen, die sich nicht öffnen lassen, Windows 10-Einstellungen funktionieren nicht, Windows 10-Einstellungen schließen das Problem definitiv. Wenn Sie eine neue Möglichkeit haben, diese oder eine der folgenden Fragen zu beantworten, kommentieren Sie bitte unten.
Einige Bilder zum Thema So beheben Sie, dass die Windows 10-Einstellungs-App nicht funktioniert, nicht geöffnet oder gestartet wird
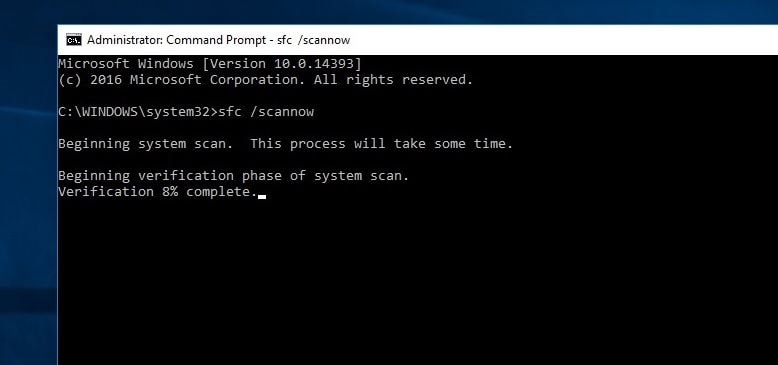
Einige verwandte Schlüsselwörter, nach denen die Leute zum Thema suchen So beheben Sie, dass die Windows 10-Einstellungs-App nicht funktioniert, nicht geöffnet oder gestartet wird
#beheben #Sie #dass #die #Windows #10EinstellungsApp #nicht #funktioniert #nicht #geöffnet #oder #gestartet #wird
Weitere Informationen zu Schlüsselwörtern So beheben Sie, dass die Windows 10-Einstellungs-App nicht funktioniert, nicht geöffnet oder gestartet wird auf Bing anzeigen
Die Anzeige von Artikeln zum Thema So beheben Sie, dass die Windows 10-Einstellungs-App nicht funktioniert, nicht geöffnet oder gestartet wird ist beendet. Wenn Sie die Informationen in diesem Artikel nützlich finden, teilen Sie sie bitte. vielen Dank.
