Schauen Sie sich die Themenartikel So installieren und verwenden Sie Tilda – eine Dropdown-Konsole für Debian 10 in der Kategorie an: Wiki bereitgestellt von der Website Artaphoamini.
Weitere Informationen zu diesem Thema So installieren und verwenden Sie Tilda – eine Dropdown-Konsole für Debian 10 finden Sie in den folgenden Artikeln: Wenn Sie einen Beitrag haben, kommentieren Sie ihn unter dem Artikel oder sehen Sie sich andere Artikel zum Thema So installieren und verwenden Sie Tilda – eine Dropdown-Konsole für Debian 10 im Abschnitt „Verwandte Artikel an.
Die meisten Linux-Administratoren und einige durchschnittliche Linux-Benutzer ziehen es vor, die Befehlszeile zu verwenden, um alltägliche Vorgänge auszuführen. Allerdings kann das ständige Öffnen des Terminals lästig sein. In diesem Fall empfehlen wir ein Tool namens Tilda. Tilda ist eine Open-Source- und hochgradig anpassbare GTK-basierte Dropdown-Konsole für Linux. Tilda läuft im Hintergrund, während Sie es mit einem einzigen Antippen ein- und ausschalten können. Es gibt keine Fensterrahmen, keine Titelleisten, keine Menüleisten und keine Schaltflächen zum Maximieren/Minimieren. Das Design wurde ursprünglich von den klassischen Terminals inspiriert, die in Shooter-Spielen wie Quake und Doom verwendet werden. Das Beste an Tilda ist ihre Vielseitigkeit; Passen Sie sein Verhalten und Aussehen mit einfachen Hotkeys an.
Dieser Artikel erklärt, wie Sie die Tilda-Dropdown-Konsole installieren und verwenden.
Wir beschreiben zwei Möglichkeiten, Tilda Debian zu installieren:
- Über das Befehlszeilenterminal
- Über die Debian Software Manager-Schnittstelle
Die in diesem Artikel erwähnten Befehle und Prozeduren wurden auf einem Debian 10-System ausgeführt.
Inhalt
Installieren Sie Tilda über die Befehlszeile
Wenn Sie es vorziehen, Tilda von der Befehlszeile aus zu installieren, gehen Sie wie folgt vor. Beachten Sie, dass nur ein autorisierter Benutzer Anwendungen unter Linux installieren oder entfernen kann.
Um die Terminal-Befehlszeilenanwendung auf Ihrem Betriebssystem zu starten, gehen Sie zur Registerkarte Aktivitäten in der oberen linken Ecke des Desktops. Geben Sie dann ata in die Suchleiste einTerminal. Klicken Sie im angezeigten Ergebnis auf das Terminalsymbol, um es zu öffnen.
Tilda ist in den offiziellen Debian OS-Repositories verfügbar, sodass es einfach mit dem apt-Befehl installiert werden kann. Führen Sie im Terminal diesen Befehl als sudo aus, um Tilda zu installieren:
$ sudo apt-get set up tilda
Wenn Sie nach einem Passwort gefragt werden, geben Sie Ihr sudo-Passwort ein.
Das System fragt möglicherweise nach einer Bestätigung ja NeinPutsch Herr und dann Eintreten Bestätigt. Tilda wird auf Ihrem System installiert.
Schließen Sie nun das Terminal, indem Sie den Exit-Befehl eingeben:
$ exit
Entfernen Sie die Welle
Um Tilda von Ihrem System zu entfernen, führen Sie den folgenden Befehl im Terminal aus:
$ sudo apt-get take away tilda
Das System fragt möglicherweise nach einer Bestätigung ja NeinPutsch Herr und dann Eintreten Bestätigt. Die Tilde wird dann aus dem System entfernt
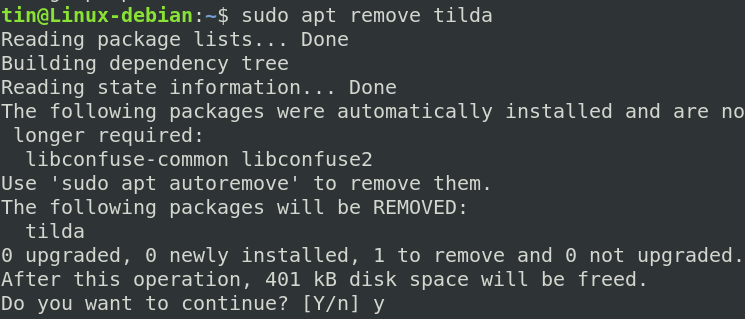
Tilda über die Benutzeroberfläche installieren (Synaptic Package Manager)
Wenn Sie die Installationsbefehlszeile nicht verwenden möchten, können Sie die folgende Benutzeroberfläche über den Synaptic-Paketmanager verwenden.
Führen Sie diesen Befehl aus, um Synaptic Package Manager auf Ihrem Systemterminal zu installieren.
$ sudo apt set up synaptic
Starten Sie nach der Installation den Synaptic Package Manager. Drücken Sie dazu die Super-Taste und geben Sie sie in die erscheinende Suchleiste ein synaptisch. Klicken Sie dann auf , um den Synaptic-Paketmanager zu öffnen.
Wenn sich das Synaptic Package Manager-Fenster öffnet, suchen Sie nach Tilda. Klicken Sie dazu auf die Schaltfläche Suche und so:
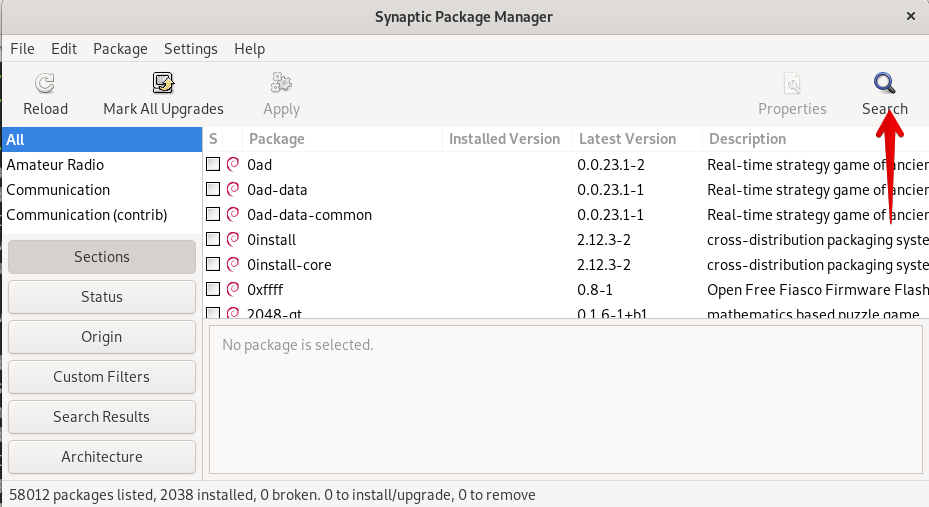
Folgend ich finde es erscheint, geben Sie es ein Tilda und klicken Suche.
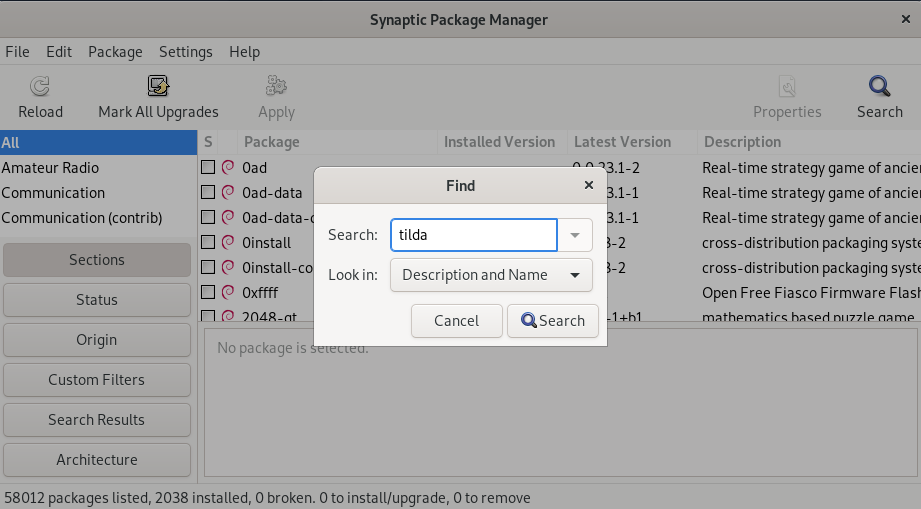
Wenn die Suchergebnisse angezeigt werden, klicken Sie mit der rechten Maustaste auf Tilda und wählen Sie sie aus Markieren Sie es zum Installieren.
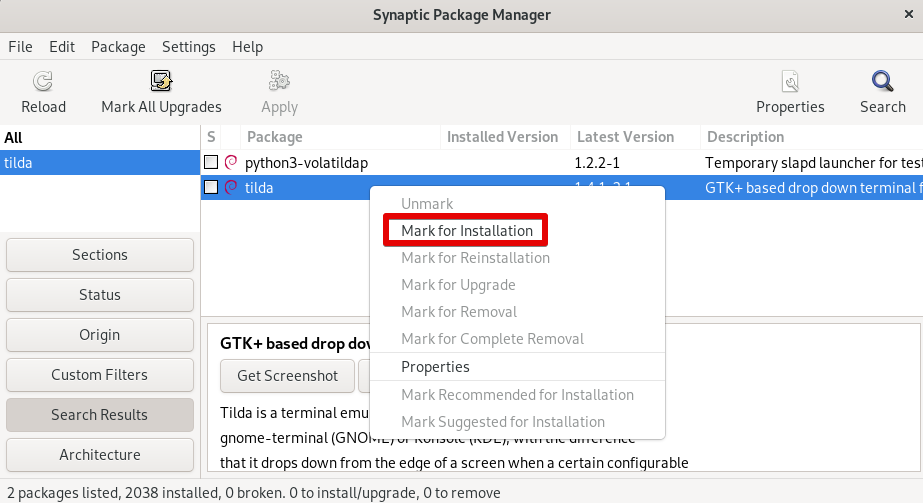
Klick jetzt Beschäftigt.
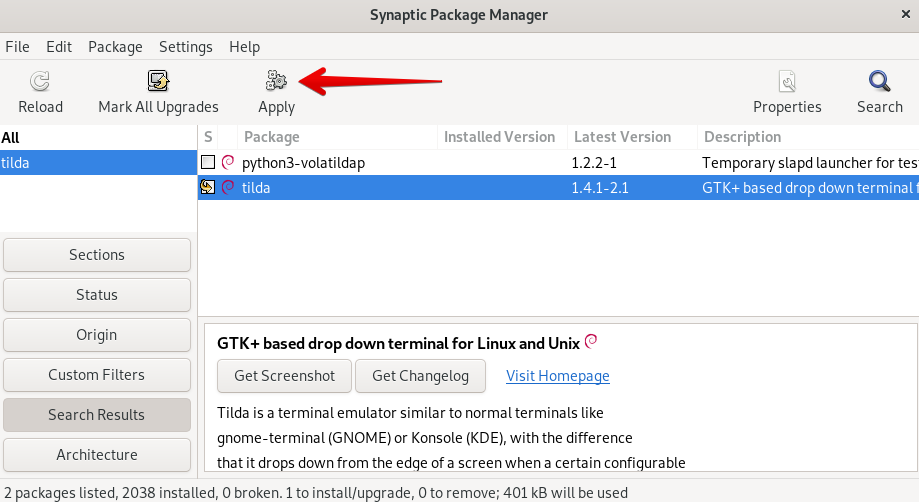
Ein Bestätigungsfeld wird angezeigt, klicken Sie darauf Beschäftigt Bestätigt.
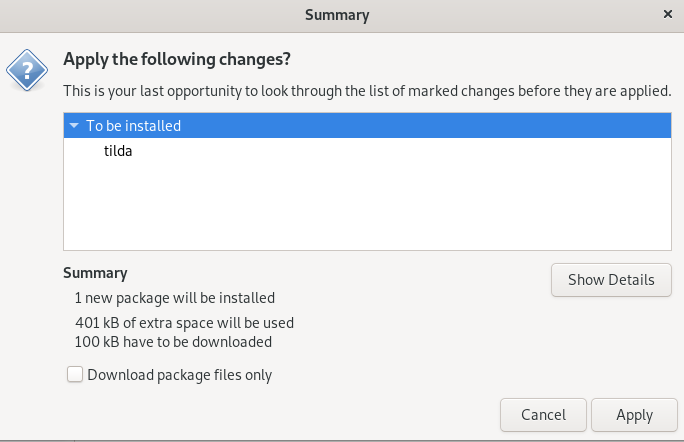
Das Paket wird nun installiert und folgende Meldung erscheint:
(*9*)
Entfernen Sie die Welle
Gehen Sie wie folgt vor, um Tilda von Ihrem System zu entfernen:
Gehen Sie im linken Menü des Synaptic Managers hierher Bedingung > Eingerichtet. Listet alle auf Ihrem System installierten Anwendungen auf. Scrollen Sie nach unten, um die Tilda-App zu finden.
Klicken Sie dann mit der rechten Maustaste auf die Tilda-App und wählen Sie sie aus Markieren Sie es für die vollständige Entfernung.
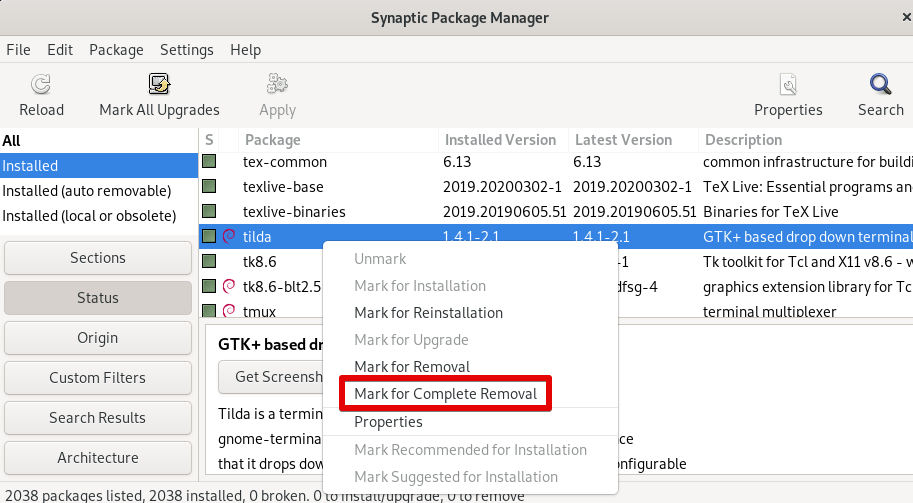
Ein Bestätigungsfeld wird angezeigt. Klicken Sie darauf Beschäftigt Bestätigt. Das Paket wird vollständig aus dem System entfernt.
(*10*)
Starten Sie Tilda
Sie können das Befehlszeilenterminal oder die GUI verwenden, um Tilda auszuführen.
Verwenden Sie den folgenden Befehl, um das Tilda-Befehlszeilenterminal zu starten:
$ tilda
Um von der Tilda-GUI aus zu starten, drücken Sie die Super-Taste auf Ihrer Tastatur und geben Sie ein Tilda in der Suchleiste. Wenn das Suchergebnis angezeigt wird, klicken Sie auf das Tilda-Symbol, um es zu öffnen.
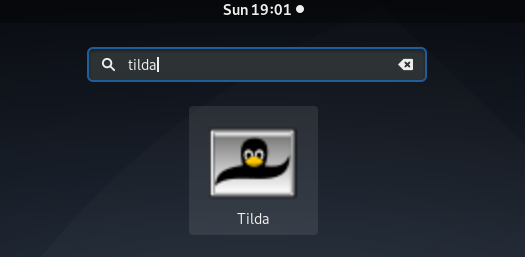
Wenn Sie die Tilda-App zum ersten Mal öffnen, sehen Sie die folgende Ansicht. Dies ist ein verschnörkeltes Konfigurationsfenster, in dem Sie viele Einstellungen in Bezug auf Farbe, Aussehen, Schriftart, Tastatur, Scrollen und mehr vornehmen können.
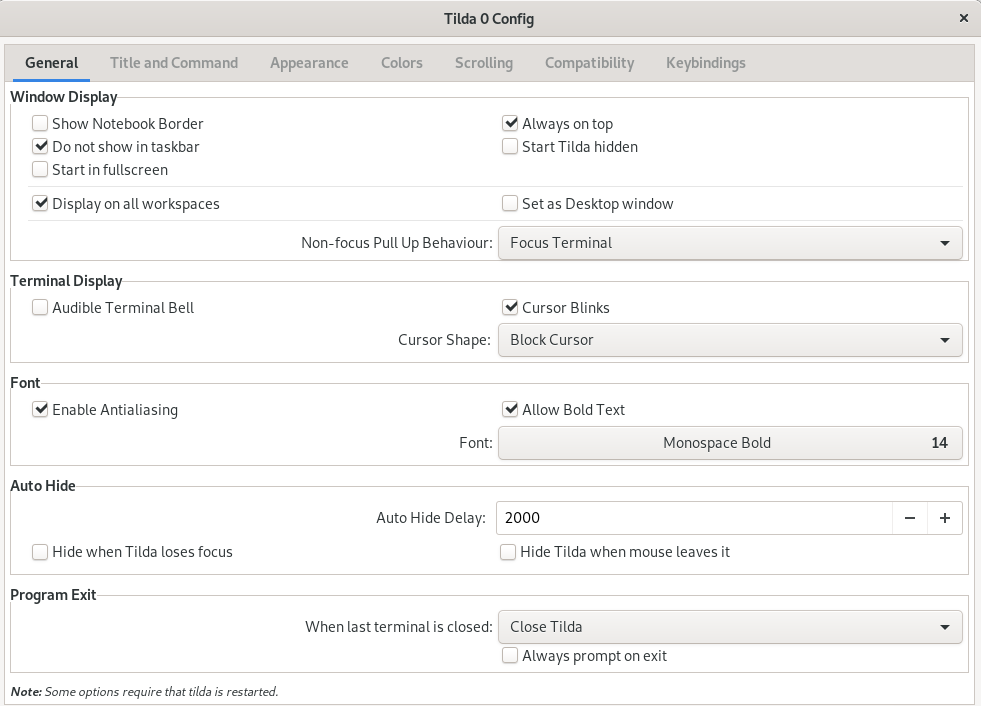
Um das Konfigurationsfenster später jederzeit zu öffnen, klicken Sie mit der rechten Maustaste auf eine beliebige Stelle im Tilda-Fenster und wählen Sie aus Vorlieben.
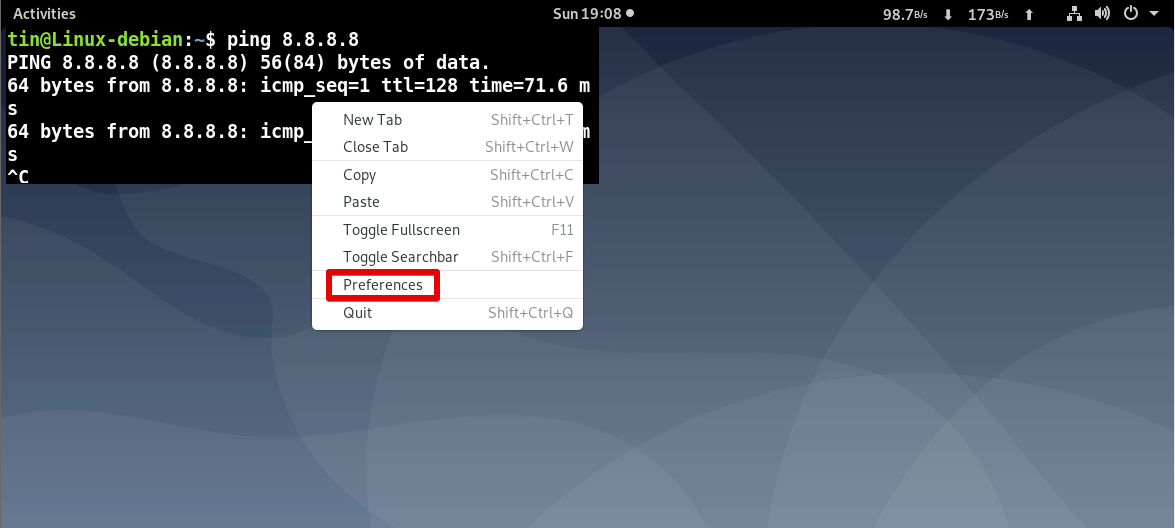
Standardmäßig erscheint die Wellenlinie in der oberen linken Ecke. Sie können es jedoch nach Ihren Wünschen anpassen.
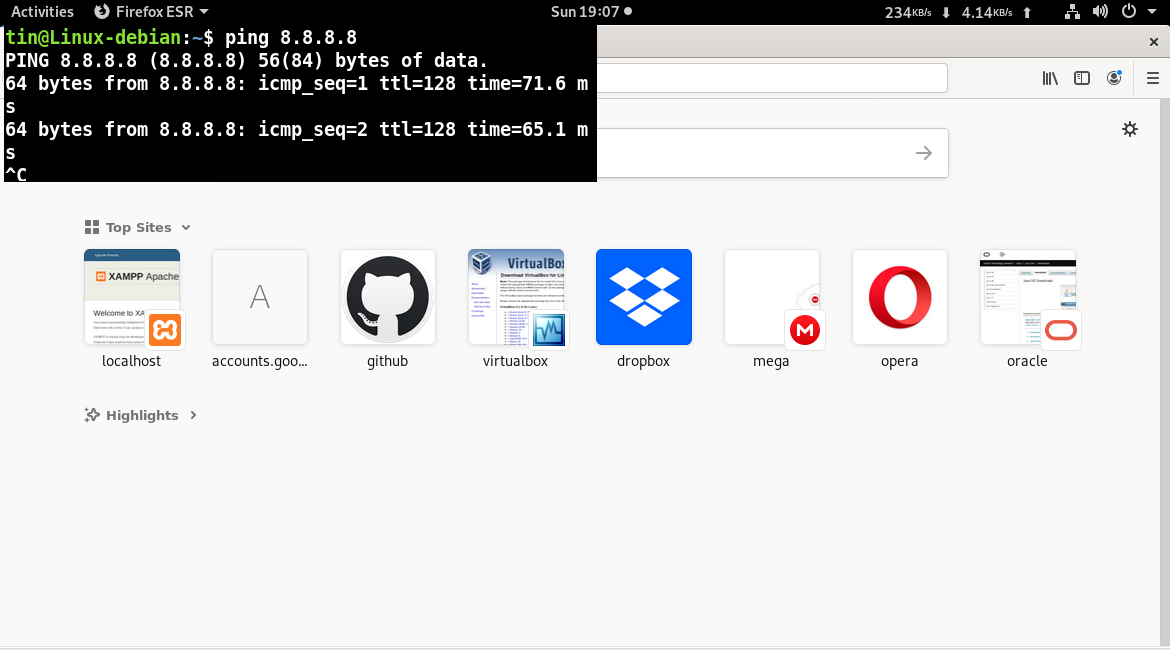
Hier ist eine Liste von Tastenkombinationen, die Sie hauptsächlich beim Starten von Tilda verwenden werden:
| Abkürzung | Ziel |
| F1 | Verwenden Sie diese Verknüpfung, um Tilda zu verbergen/anzuzeigen |
| Umschalt + Strg + T | Verwenden Sie diesen Hotkey, um einen neuen Tab zu öffnen |
| Umschalt + Strg + W | Verwenden Sie diese Verknüpfung, um eine aktive Registerkarte zu schließen |
| Strg + Bild nach oben | Verwenden Sie diesen Link, um zum vorherigen Abschnitt zu springen |
| Strg + Seite nach unten | Verwenden Sie diesen Link, um zum nächsten Abschnitt zu gelangen |
| Umschalt + Strg + Bild-auf | Verwenden Sie diesen Hotkey, um die Registerkarte nach hyperlinks zu verschieben |
| Umschalt + Strg + Seite nach unten | Verwenden Sie diesen Hotkey, um die Registerkarte nach rechts zu verschieben |
| Umschalt + Strg + C | Verwenden Sie diese Verknüpfung, um Text aus dem Tilda-Fenster zu kopieren |
| Umschalt + Strg + V | Verwenden Sie diese Tastenkombination, um Text in das Tilda-Fenster einzufügen |
| Verwenden Sie diese Abkürzung für die Abschnitte 1, 2 usw. Artikel 10 | |
| Umschalt + Strg + F | Verwenden Sie diesen Hotkey, um nach Text zu suchen |
| Umschalt + Strg + Q | Verwenden Sie diese Verknüpfung, um Tilda zu beenden |
| F11 | Verwenden Sie diesen Hotkey, um in den Vollbildmodus zu wechseln |
| F12 | Verwenden Sie diesen Hotkey, um die Transparenz zu ändern |
Das ist alles! Dieser Artikel zeigt Ihnen, wie Sie die Tilda-Dropdown-Konsole unter Debian installieren und verwenden. Ich hoffe, dieser Artikel ist hilfreich!
Einige Bilder zum Thema So installieren und verwenden Sie Tilda – eine Dropdown-Konsole für Debian 10
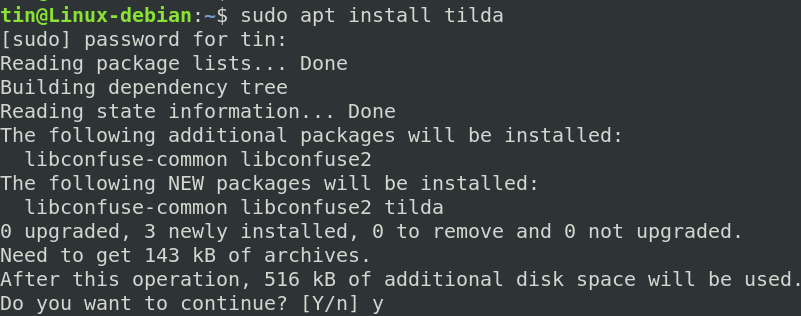
Einige verwandte Schlüsselwörter, nach denen die Leute zum Thema suchen So installieren und verwenden Sie Tilda – eine Dropdown-Konsole für Debian 10
#installieren #und #verwenden #Sie #Tilda #eine #DropdownKonsole #für #Debian
Weitere Informationen zu Schlüsselwörtern So installieren und verwenden Sie Tilda – eine Dropdown-Konsole für Debian 10 auf Bing anzeigen
Die Anzeige von Artikeln zum Thema So installieren und verwenden Sie Tilda – eine Dropdown-Konsole für Debian 10 ist beendet. Wenn Sie die Informationen in diesem Artikel nützlich finden, teilen Sie sie bitte. vielen Dank.
