Schauen Sie sich die Themenartikel Wie zu beheben: Dwm.Exe verwendet so viel CPU und RAM [2022] in der Kategorie an: Ar.taphoamini.com/wiki bereitgestellt von der Website ar.taphoamini.
Weitere Informationen zu diesem Thema Wie zu beheben: Dwm.Exe verwendet so viel CPU und RAM [2022] finden Sie in den folgenden Artikeln: Wenn Sie einen Beitrag haben, kommentieren Sie ihn unter dem Artikel oder sehen Sie sich andere Artikel zum Thema Wie zu beheben: Dwm.Exe verwendet so viel CPU und RAM [2022] im Abschnitt „Verwandte Artikel an.
Viele Windows-Anwender klagen über das Problem mit der hohen Auslastung des dwm.exe-Prozessors. Wenn Sie einer dieser Menschen sind, dann sind Sie hier genau richtig.
In diesem Artikel erfahren Sie alles über dwm.exe und warum es funktioniert. Sie erfahren auch, wie Sie das Problem mit hoher Prozessorleistung beheben können, das manchmal mit diesem Dienst verbunden ist.
Inhalt
Was ist DWM.EXE?
DWM.EXE ist ein Windows-Dienst, der es Windows ermöglicht, visuelle Effekte wie Transparenz und Symbole auf dem Desktop einzufügen.
Dieses Tool kann auch Live-Miniaturansichten anzeigen, wenn Benutzer verschiedene Windows-Komponenten verwenden. Dieser Dienst wird verwendet, wenn Benutzer externe HD-Displays anschließen.
Jetzt können Sie sich eine klare Vorstellung davon machen, was Desktop Window Manager tut. Ja, alles hängt mit dem Bildschirm und den Pixeln Ihres Systems zusammen.
Was auch immer Sie aus der Bildperspektive in Ihrem Windows-System sehen, alle diese Effekte werden von dwm.exe gesteuert.
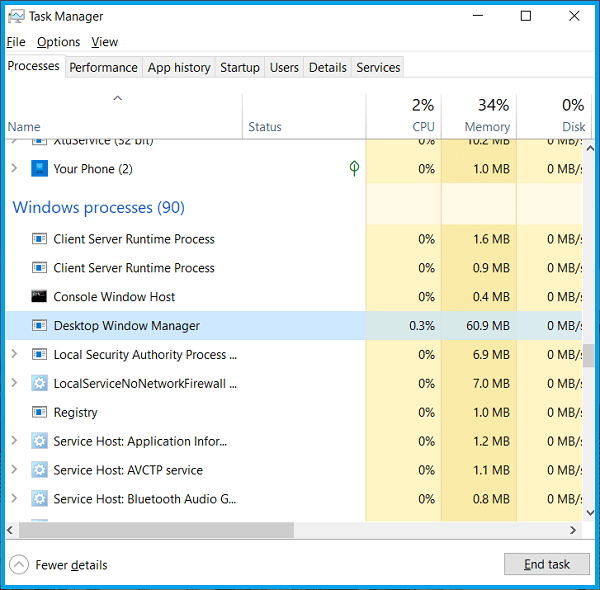
Warum sehe ich dwm.exe im Task-Manager?
Beim Überprüfen von Task Management For System bemerken Sie möglicherweise dwm.exe (Desktop Window Manager). Die meisten von uns sind mit diesem Begriff oder seiner Verwendung/Funktion in unserem System nicht vertraut.
Wenn wir es sehr einfach erklären, ist es ein Systemprozess, der Befehle und Bildschirme unter Windows steuert.
Es funktioniert mit HD-Medien, Animationen, Bildern und allem. Dies ist ein zusammengesetzter Fenstermanager, der Grafikdaten aus verschiedenen Anwendungen sammelt und das endgültige Bild auf dem Desktop entwickelt, das Benutzer sehen.
Jede Anwendung unter Windows erstellt ihr eigenes Image an einer bestimmten Stelle im Speicher und sammelt dann dwm.exe alles im Image, was dem Benutzer nicht als endgültiges Image angezeigt wird.
Im Wesentlichen enthält es einen wichtigen Teil der Einführung Grafische Benutzeroberfläche (GUI) für Ihr System.
Забавя ли система ви?
Wenn Sie glauben, dass die Desktop Window Manager-Anwendung die Leistung Ihres Systems verlangsamt, liegen Sie nicht ganz richtig.
Verständlicherweise erfordert dies keine große Ressource für das System. Aber manchmal erfordert es aufgrund einiger Faktoren wie einem Virus in Ihrem System, absoluten Grafiktreibern usw. mehr RAM- und Prozessorauslastung.
Außerdem können Sie Änderungen an den Einstellungen am Display vornehmen, um die Nutzung des Prozessors durch dwm.exe zu reduzieren.
Gibt es eine Möglichkeit, DWM.EXE zu deaktivieren?
Nein, es gibt keine Möglichkeit, diese Funktion in Ihrem System zu deaktivieren oder zu aktivieren. In früheren Versionen von Windows wie Vista und Windows 7 gab es eine Funktion, mit der Sie diese Funktion deaktivieren konnten.
Das moderne Betriebssystem Windows hat jedoch einen optischen Dienst, der fest in Ihr Betriebssystem eingebettet ist und nicht vernachlässigt werden darf Windows-Manager auf dem Desktop.
Oświek tova, warum machst du das? Diese Funktion muss nicht deaktiviert werden, da sie nicht viele Systemressourcen benötigt.
Той стана по-продаваннал в земеленный и земеленный на ресурсы, така че не не не недужно да се се бастате да от оключе.
Was tun Sie, wenn Desktop Window Manager viel CPU und RAM verwendet?
Es gibt bemerkenswerte Vorfälle, bei denen viele Benutzer Desktop Window Manager beschuldigen, einen hohen Prozessor auf ihrem System zu verwenden.
Das erste, was Sie überprüfen sollten, ist die Verwendung des Prozessors und des Arbeitsspeichers dieser Funktion.
Bühne 1 – Öffnen Sie die Aufgabenverwaltung, indem Sie STRG + Alt + Entf drücken .
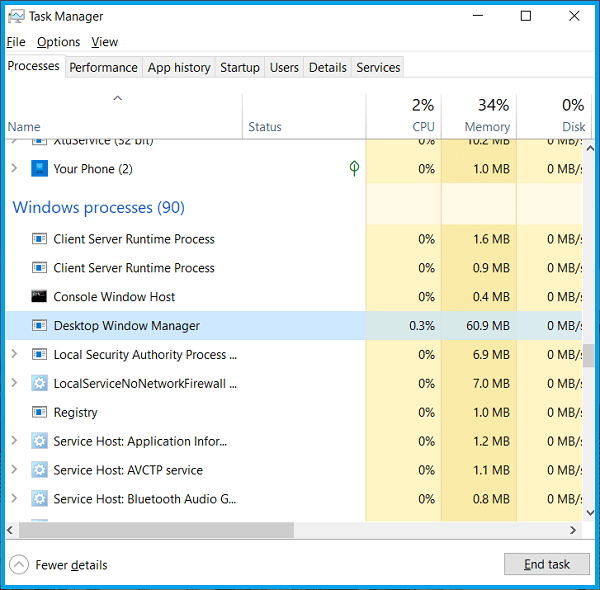
Schritt 2 – Hier in Windows Operations finden Sie den Desktop Window Manager.
Schritt 3 - Sie können die Auslastung von RAM und CPU in der Tabelle überprüfen.
Methode 1: Effekte auf Transparenz deaktivieren
Das erste, was Sie tun können, ist, die transparente Einstellung auf Ihrem System zu deaktivieren, wodurch die Verwendung des Prozessorfensters reduziert wird.
1. Drücken Sie die Windows-Taste + I, um Einstellungen zu öffnen, und drücken Sie dann Personalisieren.
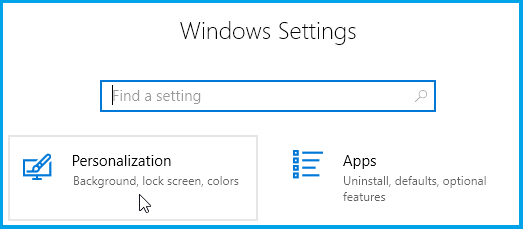
2. Klicken Sie nun auf Personalisieren Farbe im linken Menü.
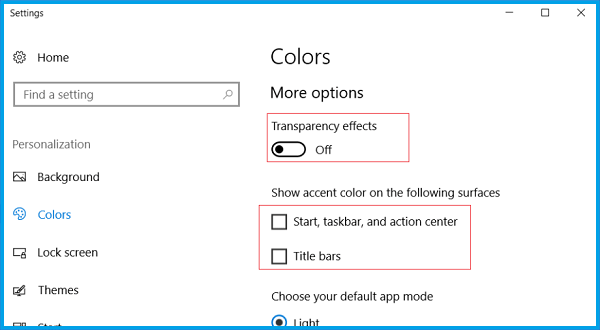
3. Под Эфекти на трансправление, klicken Sie auf Превклющие, за да ги оключите.
Methode 2: Deaktivieren Sie alle visuellen Effekte für Ihr System
Dies ist eine weitere Möglichkeit, den Fenstermanager auf dem Desktop zu entlasten.
1. Klicken Sie auf die rechte Schaltfläche Dieser Computer und wähle Имоти .
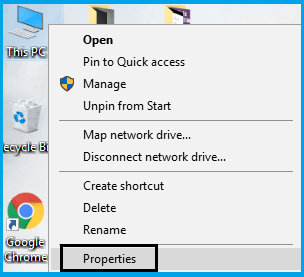
2. Hier sollten Sie auf den Link Erweiterte Systemeinstellungen klicken.

3. Gehen Sie nun zum Abschnitt Erweiterte Optionen und klicken Sie auf die Schaltfläche Einstellungen.
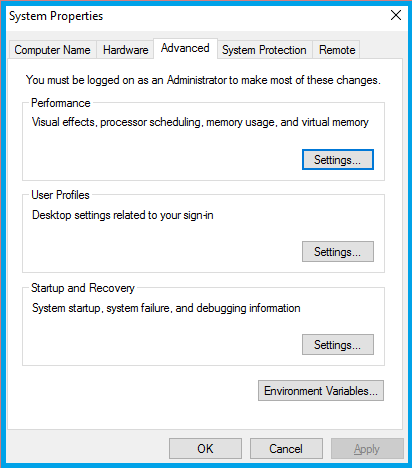
4. Wählen Sie die Option zum Tunen für eine bessere Leistung .
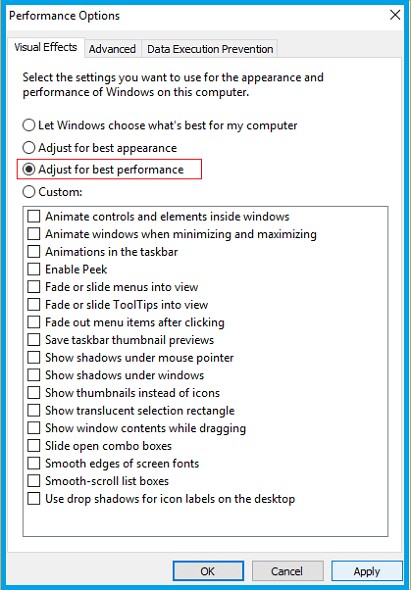
5. Klicken Sie auf die Anwendung und dann auf OK Speichern Sie die Änderungen.
Methode 3: Deaktivieren Sie den Bildschirmschoner
Ihr Bildschirmschoner wird vom Windows-Dienst auf Ihrem Desktop gesteuert und verwaltet. Es wurde festgestellt, dass viele Benutzer in den neuesten Windows 10-Updates berichten, dass die Bildschirmschonereinstellungen eine hohe Prozessorlast verbrauchen.
Така че в този метод ще се опитаме да деактиваме крийнсавера, за да прокрим дали процессора установка и лико или не.
- 1. Geben Sie die Sperrbildschirmeinstellungen in die Windows-Suchleiste ein und drücken Sie die Eingabetaste, um die Sperrbildschirmeinstellungen zu öffnen.
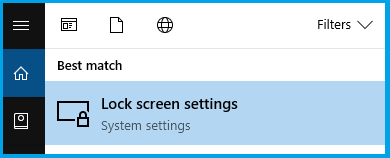
- 2. Klicken Sie nun im Fenster mit den Bildschirmschonereinstellungen unten auf den Link Bildschirmschonereinstellungen.
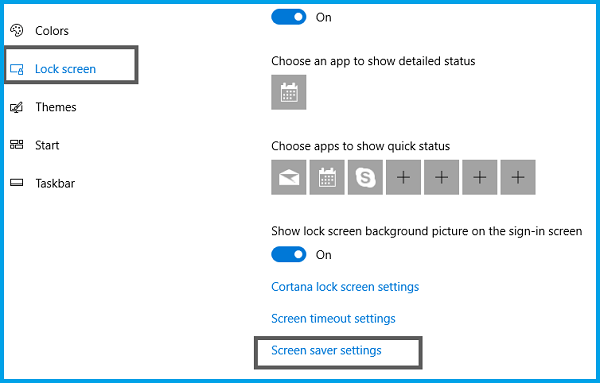
- 3. Es ist möglich, den Bildschirmschoner standardmäßig auf Ihrem System zu aktivieren. Viele Benutzer berichten, dass bereits ein Bildschirmschoner mit schwarzem Hintergrundbild aktiviert wurde, aber sie haben nie bemerkt, dass es sich um einen Bildschirmschoner handelt.
- 4. Daher müssen Sie den Bildschirmschoner deaktivieren, um die Verwendung des Prozessors auf dem Desktop ( DWM.exe ) zu korrigieren. Wählen Sie (Nein) aus dem Dropdown-Menü des Bildschirmschoners.
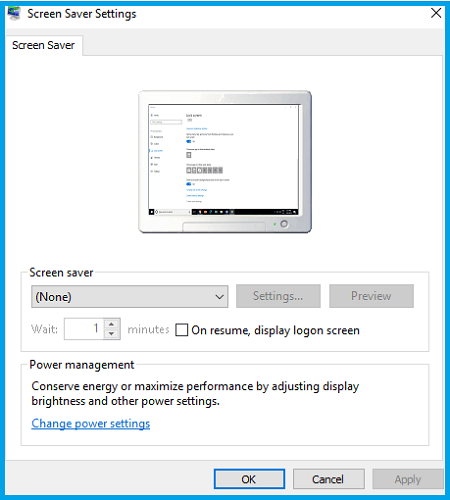
- 5. Щракнете прилагане и сель това сличить Добре Запазване на частания.
Methode 4: Stellen Sie sicher, dass alle Treiber aktualisiert sind
Einer der Hauptfaktoren für die Verlangsamung Ihres Computers ist sein Absturz. Aktualisieren Sie die Treiber oder nur eine Verletzung.
Das Aktualisieren Ihrer Systemtreiber reduziert die Belastung Ihres Systems und gibt einige Ihrer Systemressourcen frei.
Das Aktualisieren der Treiber auf Ihrem Bildschirm hilft jedoch hauptsächlich, die Belastung des Fenstermanagers auf dem Desktop zu verringern.
Es ist jedoch immer noch eine gute Idee, die Gerätetreiber in Windows 10 zu aktualisieren.
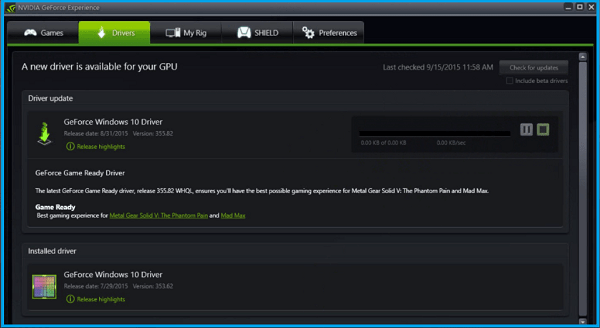
Methode 5: Starten Sie das Programm, um Leistungsprobleme zu beseitigen
1. Geben Sie PowerShell in die Windows-Suche ein, klicken Sie dann auf die rechte Schaltfläche in Windows PowerShell und wählen Sie Als Administrator ausführen aus.
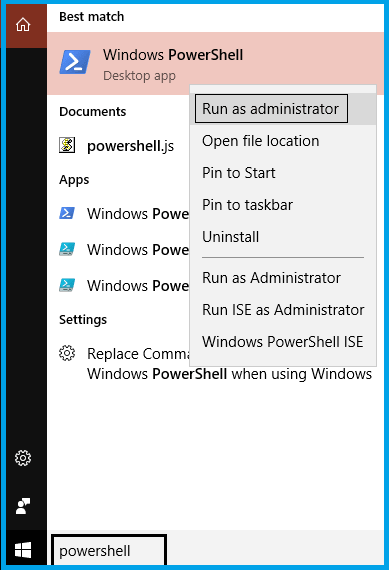
2. Geben Sie den folgenden Befehl in PowerShell ein und drücken Sie die Eingabetaste:
msdt.exe -id MaintenanceDiagnostic
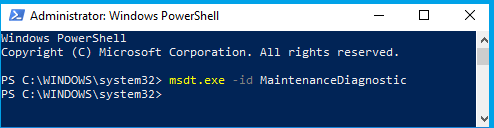
3. Dadurch wird das Tool zur Fehlerbehebung bei der Systemwartung geöffnet. klicke auf Nächste .
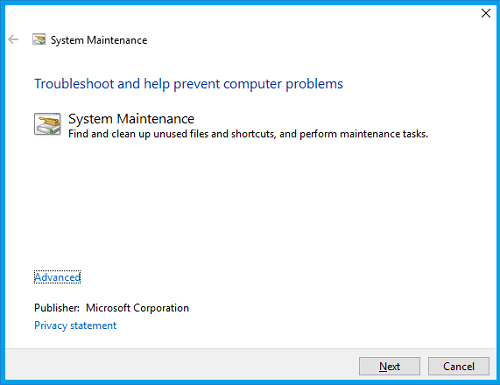
4. Wenn Probleme erkannt werden, klicken Sie auf Reparieren und befolgen Sie die Anweisungen auf dem Bildschirm, um den Vorgang abzuschließen.
5. Geben Sie außerdem Folgendes in das PowerShell-Fenster ein und drücken Sie die Eingabetaste:
msdt.exe /id Leistungsdiagnostik
(*4*)
6. Това ще отврый инструмент за проблемы на проблемы с продуктивность. Klicken Sie einfach auf Weiter und folgen Sie den Anweisungen auf dem Bildschirm, um den Vorgang abzuschließen.
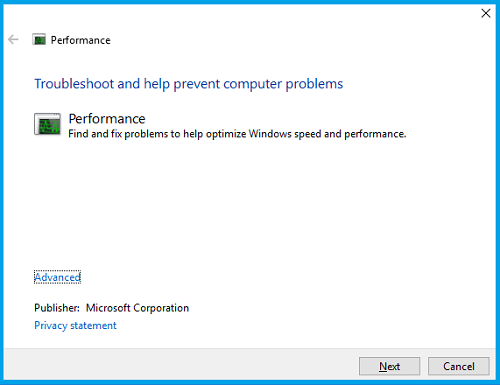
Ist Dwm.exe ein Virus?
Nein, es ist kein Virus, sondern ein Teil des Betriebssystems, das alle Einstellungen auf dem Display verwaltet.
Standardmäßig befindet es sich im Ordner Sysetm32 des Windows-Installationstreibers. Wenn es nicht da ist, machen Sie sich keine Sorgen.
Fazit
Wir hoffen, Sie haben eine Vorstellung davon, was Desktop Window Manager ist und wie er funktioniert. Darüber hinaus verbraucht es weniger Ressourcen auf Ihrem System.
Eine Sache, die Sie beachten sollten, ist, dass dies ein integraler Bestandteil Ihres Systems ist, additionally sollten Sie keine unnötigen Änderungen daran vornehmen.
Alles, was Sie tun können, ist, Ihren Verbrauch zu überprüfen, und wenn Sie feststellen, dass Sie viel verbrauchen, können Sie die oben genannten Maßnahmen ergreifen.
Wenn Sie mehr erfahren möchten, teilen Sie Ihre Kommentare.
Einige Bilder zum Thema Wie zu beheben: Dwm.Exe verwendet so viel CPU und RAM [2022]
![Wie zu beheben: Dwm.Exe verwendet so viel CPU und RAM [2022]](https://ar.taphoamini.com/wp-content/uploads/2022/07/1657220809_100_Wie-zu-beheben-DwmExe-verwendet-so-viel-CPU-und-RAM.png)
Einige verwandte Schlüsselwörter, nach denen die Leute zum Thema suchen Wie zu beheben: Dwm.Exe verwendet so viel CPU und RAM [2022]
#Wie #beheben #DwmExe #verwendet #viel #CPU #und #RAM
Weitere Informationen zu Schlüsselwörtern Wie zu beheben: Dwm.Exe verwendet so viel CPU und RAM [2022] auf Bing anzeigen
Die Anzeige von Artikeln zum Thema Wie zu beheben: Dwm.Exe verwendet so viel CPU und RAM [2022] ist beendet. Wenn Sie die Informationen in diesem Artikel nützlich finden, teilen Sie sie bitte. vielen Dank.
![Wie zu beheben: Dwm.Exe verwendet so viel CPU und RAM [2022]](https://ar.taphoamini.com/wp-content/uploads/2022/07/1657220809_Wie-zu-beheben-DwmExe-verwendet-so-viel-CPU-und-RAM.png)
