Schauen Sie sich die Themenartikel Gelöst: Hmm Wir können diesen Seitenfehler im Microsoft Edge-Browser nicht erreichen in der Kategorie an: Ar.taphoamini.com/wiki bereitgestellt von der Website ar.taphoamini.
Weitere Informationen zu diesem Thema Gelöst: Hmm Wir können diesen Seitenfehler im Microsoft Edge-Browser nicht erreichen finden Sie in den folgenden Artikeln: Wenn Sie einen Beitrag haben, kommentieren Sie ihn unter dem Artikel oder sehen Sie sich andere Artikel zum Thema Gelöst: Hmm Wir können diesen Seitenfehler im Microsoft Edge-Browser nicht erreichen im Abschnitt „Verwandte Artikel an.
Microsoft hat mit Windows 10 einen neuen Edge-Webbrowser veröffentlicht. Der Browser war für Windows-Benutzer, die von der Arbeit des Internet Explorers sehr frustriert waren, längst überfällig. Mit einem täglichen Update auf Windows 10 erhält auch der Microsoft Edge Browser regelmäßig neue Features und Stabilitätsverbesserungen. Aber es gibt immer noch Probleme, die die Verbraucher beschäftigen. Eines der Probleme bei den ersten Versionen von Windows 10 und Microsoft Edge ist die Fehlermeldung "Ähm, wir kommen nicht auf diese Seite,"Microsoft Edge ist nicht mit dem Internet verbunden, was Benutzer daran hindert, eine Verbindung zu bestimmten Websites herzustellen.
Viele Benutzer haben jedoch dieses seltsame Problem mit dem Microsoft Edge-Browser gemeldet. Reagiert nicht Wir können diese Seite nicht aufrufen für alle akzeptierten Anfragen. Wenn Sie diese sehr ähnliche Suche in Chrome, Firefox oder einem anderen Browser durchführen, erhalten Sie sofort Antworten. Die Netzwerkverbindungsprüfung erkennt keine Probleme, die dieses Problem verursachen.
Hmmm ... ich komme nicht auf diese Seite
Edge stellt keine Verbindung zu einer Website her, aber IE, Firefox und Chrome verursachen kein Problem. Megapath zeigt an, dass meine Internetverbindung "großartig" ist.
Es gibt mehrere Gründe, warum Edge dieses Problem haben könnte. Die häufigste Ursache ist ein DNS-Client, der unerwartet beendet werden kann. Auch hier können falsche Proxy-Einstellungen, ein VPN-Client, ein Antivirenprogramm oder eine Firewall diesen Fehler verursachen. Was auch immer der Grund ist, es gibt hier 5 wirksame Korrekturen, wir können diesen Fehler nicht auf der Microsoft Edge-Website finden.
Inhalt
Fix Edge kann auf diese Seite in Windows 10 nicht zugreifen
Starte den Computer neu. Dadurch wird der temporäre Fehler behoben, der das Problem verursacht. Wählen Sie Start und dann Power On > Restart. Öffnen Sie jetzt Microsoft Edge erneut
Stellen Sie sicher, dass Sie über eine stabile und funktionierende Internetverbindung verfügen, um die Websites zu besuchen.
Deaktivieren Sie außerdem VPN (falls konfiguriert) und versuchen Sie, Websites zu besuchen, die zur Lösung des Problems beitragen können.
Installieren Sie die neuesten Updates
Stellen Sie sicher, dass Sie das neueste Windows-Update installiert haben, um Probleme zu beheben, indem Sie veraltete Dateien ersetzen, Treiber aktualisieren und Schwachstellen beheben.
- Klicken Sie auf Start und dann auf Einstellungen
- Klicken Sie wie bei Windows Update auf Update und Sicherheit.
- Klicken Sie nun auf Nach Updates suchen, um Windows-Updates (falls verfügbar) herunterzuladen und zu installieren.
- Sie müssen Ihren Computer neu starten, um Windows Update anzuwenden.
Löschen Sie den Verlauf Ihres Browsers
Ihr Browser speichert automatisch temporäre Internetdateien, damit Seiten schneller geladen werden. Das Leeren Ihres Caches löst manchmal Probleme beim Anzeigen Ihrer Seiten.
Um Microsoft Edge zu öffnen, wählen Sie „Hub“ > „Verlauf“ > „Gesamten Verlauf löschen“. Wählen Sie alle Felder aus und wählen Sie Löschen.
Stellen Sie Microsoft Edge wieder her
Wenn Sie feststellen, dass das Problem nur bei Microsoft Edge auftritt, ist es normalerweise einfach, Webseiten mit Chrome- oder Firefox-Funktionen zu laden, wodurch der Edge-Browser auf seinen Standardzustand zurückgesetzt wird, wodurch das Problem behoben wird.
Hinweis: Durch das Zurücksetzen werden Ihr Verlauf, Cookies und geänderte Einstellungen gelöscht.
- Drücken Sie Windows + I, um die Einstellungen zu öffnen
- Tippen Sie auf Apps und dann auf Apps & Features
- Suchen und wählen Sie nun Microsoft Edge und klicken Sie dann auf den Link Erweiterte Einstellungen
- Dies öffnet ein neues Fenster, in dem Sie den Browser auf seinen Standardzustand zurücksetzen können.
- Klicken Sie auf Zurücksetzen und klicken Sie zur Bestätigung erneut
- Wenn Sie fertig sind, starten Sie Ihren Computer neu und überprüfen Sie, ob der Edge-Browser ordnungsgemäß funktioniert.
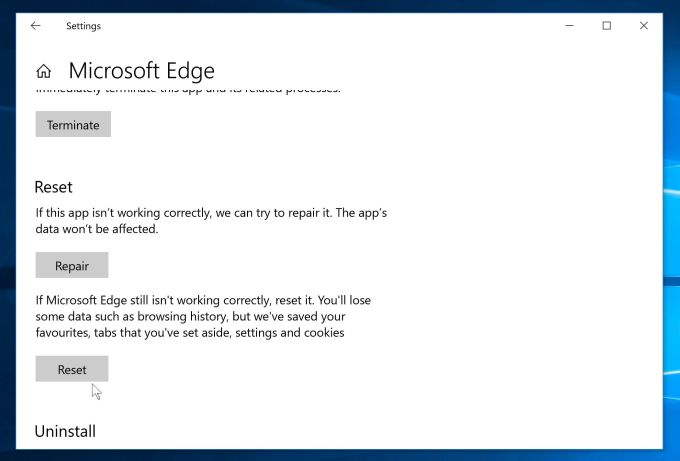
Stellen Sie sicher, dass der DNS-Clientdienst ausgeführt wird
Der bekannteste Grund hängt damit zusammen DNS-Client die abgeschaltet werden kann
- Drücken Sie Windows + R und dann die Eingabetaste services.msc, und sie
- Dies öffnet das Fenster „Dienste“, scrollen Sie nach unten und suchen Sie nach dem DNS-Client-Dienst
- Klicken Sie während der Ausführung mit der rechten Maustaste und wählen Sie Neustart
- Wenn nicht, doppelklicken Sie darauf, um seine Eigenschaften anzuzeigen.
- Ändern Sie den Starttyp auf Automatisch und starten Sie den Dienst mit Dienststatus.
- Klicken Sie auf Übernehmen und OK, um Ihre Änderungen zu speichern
- Öffnen Sie nun den Edge-Browser erneut und besuchen Sie jede Webseite.
Ändern Sie die DNS-Serveradresse
Viele Benutzer haben berichtet, dass das Ändern der DNS-Serveradresse dazu beitragen wird, das Problem ein für alle Mal zu lösen. Manchmal stellt das lokale IPS den Benutzern das Standard-DNS zur Verfügung. Wenn es ein Problem gibt, kann es daran liegen, dass es kein Problem mit dem Internetzugang gibt. Sie können einen der beliebtesten öffentlichen DNS-Dienste verwenden. Google DNS Level 3 Open DNS, um dieses Problem zu beheben. Führen Sie die folgenden Schritte aus, um die DNS-Serveradresse manuell zu ändern.
- Drücken Sie Windows + R, geben Sie ncpa.cpl ein und bestätigen Sie mit OK
- Dies öffnet das Netzwerkverbindungsfenster.
- Klicken Sie mit der rechten Maustaste auf Aktiver Netzwerkadapter und wählen Sie Eigenschaften.
- Doppelklicken Sie im Fenster Ethernet-Eigenschaften auf Internet Protocol Version 4 (TCP / IPv4).
- Wählen Sie das Optionsfeld Folgende DNS-Serveradressen verwenden aus und geben Sie dann die folgenden Werte ein:
Bevorzugter DNS-Server: 8.8.8.8
Alternativer DNS-Server: 8.8.4.4

- Überprüfen Sie die Ausgabeeinstellungen
- Klicken Sie auf Übernehmen und OK, um Ihre Änderungen zu speichern.
Möglicherweise müssen Sie jetzt Ihren DNS-Cache löschen. Öffnen Sie dazu einfach eine Eingabeaufforderung, geben Sie diesen Befehl ein und drücken Sie die Eingabetaste.
ipconfig/flushdns

Nachdem Sie die folgenden Schritte ausgeführt haben, führen Sie Microsoft Edge aus, um festzustellen, ob beim Zugriff auf eine bestimmte Webseite weiterhin eine Fehlermeldung angezeigt wird. Wenn nicht, ist das Problem behoben.
Überprüfen Sie die Proxy-Server-Einstellungen
Manchmal ändern sich die Proxy-Einstellungen aufgrund eines bösartigen Virus automatisch. Falsche Proxy-Einstellungen verursachen viele Verbindungsprobleme. Microsoft Edge, der Windows Store, kann den Zugriff auf das öffentliche Internet vollständig blockieren. Also geht er mit Fehlern um "Ähm, wir können diese Seite nicht erreichen" Sie sollten die Proxy-Einstellungen auf dem Edge überprüfen, um sicherzustellen, dass sie in Ordnung sind.
- Drücken Sie Windows + R und dann die Eingabetaste inetcpl.cpl, und gut zum Öffnen des Internet-Eigenschaftenfensters.
- Gehen Sie zu Verbindungen und tippen Sie auf LAN-Einstellungen
- Achten Sie darauf, "Automatische Erkennung der Einstellungen"
- und "Verwenden Sie einen Proxy-Server für das LAN"Diese Option ist deaktiviert.
- Klicken Sie auf „OK“ und „Übernehmen“, um Ihre Änderungen zu speichern.
- Öffnen Sie dann den Edge-Browser und besuchen Sie jede Site.

Deaktivieren Sie Microsoft Edge-Erweiterungen
Eine weitere effektive Lösung besteht darin, das Problem zu beheben, wenn ein zusätzlicher Dienst das Problem verursacht
- Drücken Sie Windows + R und geben Sie ein regedit und drücken Sie die Eingabetaste, um den Protokolleditor zu öffnen.
- Sichern Sie Ihre Aufzeichnung und gehen Sie hierher
- HKEY_LOCAL_MACHINESOFTWAREPolizeiMicrosoft
- Klicken Sie hier mit der rechten Maustaste Microsoft (Ordner) und wählen Sie ihn aus Neu> Schlüssel Und nennen Sie es Microsoft Edge.
- Klicken Sie erneut mit der rechten Maustaste auf die MicrosoftEdge-Schaltfläche und wählen Sie sie aus Neu> DWORD (32-Bit)-Wert.
- Umbenennen DWORD wie Erweiterungen aktiviert und drücken Sie die Eingabetaste.
- Doppelklick Erweiterungen aktiviert DWORD und setzen Sie Ihr eigenes Wert bis 0 im Wertdatenfeld.
- Schließen Sie den Registrierungseditor und starten Sie Windows neu.
- Öffnen Sie nun den Edge-Browser und überprüfen Sie, ob er ordnungsgemäß funktioniert.

Ändern Sie den Netzwerkverbindungstyp
Manchmal kann das Ändern der Art der Netzwerkverbindung unter anderem alle Internetfehler beheben Ähm, wir kommen nicht auf diese Seite. Befolgen Sie die Schritte hier, um Ihren Netzwerktyp von öffentlich auf privat zu ändern.
- Öffnen Sie das Fenster des Registrierungseditors, indem Sie Win + R drücken, regedit eingeben und dann auf OK klicken.
- Wechseln Sie im Windows-Registrierungsfenster zum folgenden Speicherort:
- HKLM / Software / Microsoft / Windows NT / CurrentVersion / NetworkList / Profiles
- Suchen und wählen Sie hier Ihre aktuelle Netzwerkverbindung aus (Sie können den Namen Ihrer Netzwerkverbindung im Abschnitt Beschreibung sehen).
- Wenn Sie Ihr aktuelles Netzwerk gefunden haben, klicken Sie auf die Schaltfläche und öffnen Sie die Kategorie DWORD.
- Legen Sie den Datenwert für ein privates Netzwerk auf 1, für ein öffentliches Netzwerk auf 0 und für ein Domänennetzwerk auf 2 fest.
- Nachdem Sie die Änderungen vorgenommen haben, klicken Sie auf OK, schließen Sie das Registrierungsfenster und starten Sie das Fenster neu, damit die Änderungen wirksam werden.
Starten Sie den Windows Store zur Fehlerbehebung
Da Edge eine Microsoft Store-App ist, behebt der Store Probleme beim Ausführen der App und Probleme, die vermieden oder verursacht werden können, hmmm ... dieser Seitenfehler konnte im Edge-Browser nicht erreicht werden. Führen Sie die folgenden Schritte aus, um die Store-App zu verbessern.
- Öffnen Sie die Windows-Einstellungen mit der Tastenkombination Windows + I
- Klicken Sie auf Update und Sicherheit, ein Tool zur Fehlerbehebung
- Suchen Sie nun auf der rechten Seite die Windows Store-App und wählen Sie sie aus
- Klicken Sie auf Problembehandlung ausführen, um nach Problemen zu suchen und diese zu beheben, die verhindern, dass der Edge-Browser ordnungsgemäß funktioniert.
- Nachdem der Fehlerbehebungsprozess abgeschlossen ist, starten Sie Windows neu und öffnen Sie den Edge-Scan erneut, wenn das Problem behoben ist.

Setzen Sie den Edge-Browser auf die Standardeinstellungen zurück
Wenn keine der oben genannten Lösungen das Problem behebt, ist es an der Zeit, den Edge-Browser auf seine Standardeinstellungen zurückzusetzen, wodurch das Problem wahrscheinlich behoben wird. Bitte schließen Sie den Edge-Browser (sofern er funktioniert), bevor Sie fortfahren. Befolgen Sie nun die folgenden Schritte.
- Öffnen Sie diesen Computer Klicken Sie auf die Registerkarte Durchsuchen und aktivieren Sie dann das Kontrollkästchen Ausgeblendete Elemente, um alle ausgeblendeten Dateien und Ordner anzuzeigen.
- Navigieren Sie zu folgendem Verzeichnis: C: BenutzerBenutzernameAppDataLocalPackages „Wobei „C“ ein Gerät ist, auf dem Windows 10 installiert ist, und der Benutzername der Kontoname ist.
- Sie können das Paket hier sehen Microsoft.MicrosoftEdge_8wekyb3d8bbweKlicken Sie mit der rechten Maustaste und wählen Sie Eigenschaften.
- Deaktivieren Sie dann auf der Registerkarte „Allgemein“ > „Attribute“ das Kontrollkästchen „Schreibgeschützt“ und klicken Sie dann auf „Anwenden“.
- Klicken Sie auf OK, wenn der Bestätigungsbildschirm für die Attributänderung geöffnet wird.
- Klicken Sie nun erneut mit der rechten Maustaste auf das Paket Microsoft.MicrosoftEdge_8wekyb3d8bbwe und wählen Sie Löschen und schließen Sie das Fenster.
Registrieren Sie sich erneut bei Microsoft Edge
- Gehen Sie nun zum PowerShell-Startmenü, klicken Sie mit der rechten Maustaste auf das erste Ergebnis und wählen Sie Als Administrator ausführen.
- Wenn die Power Shell geöffnet wird, geben Sie diesen Befehl ein und drücken Sie die Eingabetaste
Get-AppXPackage -AllUsers -Name Microsoft.MicrosoftEdge | Rufen Sie https://windows101tricks.com/https://windows101tricks.com/https://windows101tricks.com/https://windows101tricks.com/https://windows101tricks.com/https://windows101tricks.com/https auf : //windows101tricks.com/https: //windows101tricks.com/: //windows101tricks.com/https: //windows101tricks.com/https: //windows101tricks.com/https: //windows101tricks.com/https: // windows101tricks.com/https: //windows101tricks.com/https: //windows101tricks.com/: /windows101tricks.com/https://windows101tricks.com/https://windows101tricks.com/https://windows101tricks.com/ https://windows101tricks.com/https://windows101tricks.com/https://windows101tricks.com/https://windows101tricks.com/ .com / https://windows101tricks.com/ Add-AppxPackage -DisableDevelopmentMode - „$ ($ _. InstallLocation) AppXManifest.xml“ Registrierung – Ausführlich

- Dadurch wird der Edge-Browser neu installiert. Wenn Sie fertig sind, starten Sie Windows neu, damit die Änderungen wirksam werden.
- Öffnen Sie dann den Edge-Browser erneut und ich bin sicher, dass der Edge-Browser dieses Mal einwandfrei funktioniert, ohne Fehler oder Probleme.
Haben diese Korrekturen den „hmm“-Fehler im Edge-Browser behoben? Sie können diese Seite nicht aufrufen "? Sagen Sie es uns in den Kommentaren unten. Lesen Sie auch dies:
Einige Bilder zum Thema Gelöst: Hmm Wir können diesen Seitenfehler im Microsoft Edge-Browser nicht erreichen
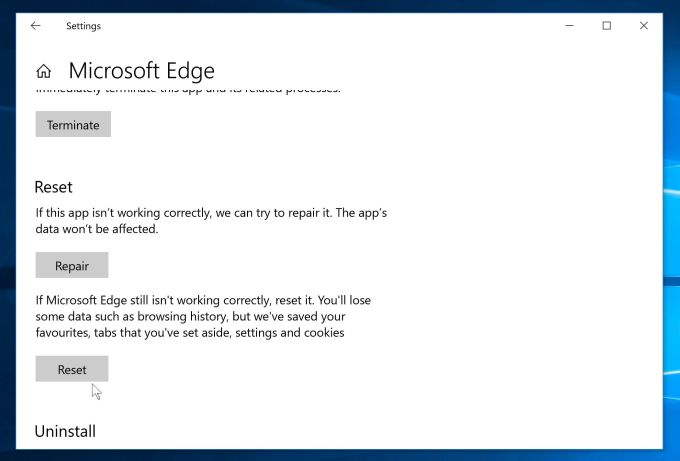
Einige verwandte Schlüsselwörter, nach denen die Leute zum Thema suchen Gelöst: Hmm Wir können diesen Seitenfehler im Microsoft Edge-Browser nicht erreichen
#Gelöst #Hmm #Wir #können #diesen #Seitenfehler #Microsoft #EdgeBrowser #nicht #erreichen
Weitere Informationen zu Schlüsselwörtern Gelöst: Hmm Wir können diesen Seitenfehler im Microsoft Edge-Browser nicht erreichen auf Bing anzeigen
Die Anzeige von Artikeln zum Thema Gelöst: Hmm Wir können diesen Seitenfehler im Microsoft Edge-Browser nicht erreichen ist beendet. Wenn Sie die Informationen in diesem Artikel nützlich finden, teilen Sie sie bitte. vielen Dank.
